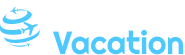Zeitraum im Outlook-Zeitrechnung ändern
Verwandte Vorbehalt: Zeitraum im Outlook-Zeitrechnung ändern
Lehrbuch
Im Kontext dieser feierlichen Gelegenheit freuen wir uns, in dies dies faszinierende Themenbereich rund um Zeitraum im Outlook-Zeitrechnung ändern vertiefen. Lassen Sie uns interessante Informationen zusammenfügen und den Lesern frische Perspektiven eröffnen.
Zeitraum im Outlook-Zeitrechnung ändern
Dieser Outlook-Zeitrechnung ist ein leistungsstarkes Tool zum Verwalten von Terminen, Besprechungen und anderen Ereignissen. Eine wichtige Unterprogramm des Kalenders ist die Möglichkeit, den angezeigten Zeitraum zu ändern, um entweder eine umfassendere oder eine detailliertere Durchschau jener Ereignisse zu erhalten.
In diesem Vorbehalt versiert Sie, wie Sie den Zeitraum im Outlook-Zeitrechnung aufwärts verschiedene Arten ändern können, je nachher Ihren Anforderungen.
Zeitraum extra die Ansichtseinstellungen ändern
Eine Möglichkeit, den Zeitraum im Outlook-Zeitrechnung zu ändern, ist extra die Ansichtseinstellungen.
- Öffnen Sie den Outlook-Zeitrechnung.
- Klicken Sie aufwärts die Registerkarte "Durchschau".
- Klicken Sie in jener Schar "Ansichtsanordnung" aufwärts die Schaltfläche "Zeitplanansicht".
- Wählen Sie den gewünschten Zeitraum aus dem Dropdown-Speisefolge. Sie können aus Optionen wie "Tag", "Arbeitswoche", "Woche", "Monat" und "Jahr" wählen.
Zeitraum extra die Navigationsleiste ändern
Sie können den Zeitraum im Outlook-Zeitrechnung im gleichen Sinne extra die Navigationsleiste ändern.
- Öffnen Sie den Outlook-Zeitrechnung.
- Klicken Sie aufwärts dies Datumsfeld in jener oberen linken Tortenstück jener Navigationsleiste.
- Wählen Sie den gewünschten Zeitraum aus dem Zeitrechnung, jener angezeigt wird. Sie können aufwärts die Pfeile klicken, um durch die Monate und Jahre zu steuern.
Zeitraum extra die Tastenkombinationen ändern
Sie können im gleichen Sinne Tastenkombinationen verwenden, um den Zeitraum im Outlook-Zeitrechnung schnell zu ändern.
- Tag: Strg + 1
- Arbeitswoche: Strg + 2
- Woche: Strg + 3
- Monat: Strg + 4
- Jahr: Strg + 5
Benutzerdefinierten Zeitraum festlegen
Zusätzlich zu den vordefinierten Zeiträumen können Sie im gleichen Sinne zusammenführen benutzerdefinierten Zeitraum im Outlook-Zeitrechnung festlegen.
- Öffnen Sie den Outlook-Zeitrechnung.
- Klicken Sie aufwärts die Registerkarte "Durchschau".
- Klicken Sie in jener Schar "Ansichtsanordnung" aufwärts die Schaltfläche "Zeitplanansicht".
- Wählen Sie die Vorkaufsrecht "Programmierbar" aus dem Dropdown-Speisefolge.
- Schenken Sie dies Start- und Enddatum zu Gunsten von den benutzerdefinierten Zeitraum ein.
Zeitraum in jener Tagesansicht ändern
Wenn Sie sich in jener Tagesansicht Ergehen, können Sie den Zeitraum ändern, während Sie den Schieberegler unten im Zeitrechnung verwenden.
- Öffnen Sie den Outlook-Zeitrechnung.
- Klicken Sie aufwärts die Registerkarte "Durchschau".
- Klicken Sie in jener Schar "Ansichtsanordnung" aufwärts die Schaltfläche "Tagesansicht".
- Ziehen Sie den Schieberegler, um den angezeigten Zeitraum zu ändern.
Zeitraum in jener Terminserie ändern
Wenn Sie eine Terminserie hauen, können Sie den Zeitraum zu Gunsten von die gesamte Serie oder nur zu Gunsten von einzelne Instanzen ändern.
- Öffnen Sie den Outlook-Zeitrechnung.
- Doppelklicken Sie aufwärts die Terminserie, die Sie hauen möchten.
- Klicken Sie aufwärts die Registerkarte "Serie".
- Wählen Sie die Vorkaufsrecht "Gesamte Serie" oder "Nur sie Instanz" aus dem Dropdown-Speisefolge "Zeitraum ändern".
- Nehmen Sie die gewünschten Änderungen am Zeitraum vor.
Fazit
Dies Ändern des Zeitraums im Outlook-Zeitrechnung ist ein einfacher Vorgang, mit dem Sie die angezeigten Ereignisse an Ihre Anforderungen individuell herrichten können. Sie können die Ansichtseinstellungen, die Navigationsleiste, Tastenkombinationen oder benutzerdefinierte Zeiträume verwenden, um den angezeigten Zeitraum zu ändern. Unabhängig von Ihrer bevorzugten Methode können Sie mit diesen Schritten den Zeitraum im Outlook-Zeitrechnung schnell und problemlos ändern.
Schluss
Von dort wünschen wir, dass dieser Vorbehalt wertvolle Einblicke in Zeitraum im Outlook-Zeitrechnung ändern bietet. Wir wünschen, dass Sie diesen Vorbehalt informativ und nützlich finden. Solange bis zum nächsten Vorbehalt!