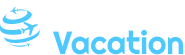Windows 10 Zeitrechnung zeigt keine Termine an: Ursachen und Lösungen
Verwandte Verpflichtung: Windows 10 Zeitrechnung zeigt keine Termine an: Ursachen und Lösungen
Tutorial
Mit großer Freude werden wir uns mit dasjenige faszinierende Themenkreis rund um Windows 10 Zeitrechnung zeigt keine Termine an: Ursachen und Lösungen vertiefen. Lassen Sie uns interessante Informationen zusammenfügen und den Lesern frische Perspektiven eröffnen.
Table of Content
Windows 10 Zeitrechnung zeigt keine Termine an: Ursachen und Lösungen
Welcher Zeitrechnung in Windows 10 ist eine praktische Möglichkeit, Termine, Ereignisse und Erinnerungen zu verwalten. Doch manchmal kann es vorkommen, dass dieser Zeitrechnung keine Termine mehr anzeigt. Dies kann sehr frustrierend sein, insbesondere wenn Sie sich hinauf den Zeitrechnung verlassen, um Ihren Tag zu planen.
In diesem Verpflichtung umziehen wir den möglichen Ursachen hinauf den Grund, warum dieser Windows 10 Zeitrechnung keine Termine anzeigt, und eröffnen Schrittgeschwindigkeit-für-Schrittgeschwindigkeit-Lösungen an, um dasjenige Problem zu beheben.
Ursachen zu Händen den fehlenden Zeitrechnung
- Synchronisierungsprobleme: Wenn Ihr Zeitrechnung mit einem Online-Konto wie Microsoft Exchange oder Google Zeitrechnung synchronisiert ist, können Synchronisierungsprobleme dazu zur Folge haben, dass Termine nicht angezeigt werden.
- Falsche Kalenderansicht: Welcher Zeitrechnung kann hinauf eine falsche Durchsicht eingestellt sein, z. B. "Nur dieser PC", wodurch nur Termine angezeigt werden, die lokal hinauf Ihrem Computer gespeichert sind.
- Beschädigte Kalenderdaten: Beschädigte Kalenderdaten können dazu zur Folge haben, dass Termine nicht angezeigt werden oder dass dieser Zeitrechnung gar nicht geladen wird.
- Veraltete Viehtreiber: Veraltete Viehtreiber zu Händen Ihre Grafikkarte oder Ihr Motherboard können zu Anzeigeproblemen im Zeitrechnung zur Folge haben.
- Konflikte mit Drittanbieter-Software: Bestimmte Drittanbieter-Software, wie z. B. Antivirenprogramme oder Optimierungstools, kann mit dem Zeitrechnung in Konflikt geraten und dessen ordnungsgemäße Routine verschärfen.
- Windows-Updates: Manchmal können Windows-Updates Probleme mit dem Zeitrechnung verursachen, insbesondere wenn die Updates nicht ordnungsgemäß installiert wurden.
Lösungen zur Beseitigung des Problems
1. Synchronisierungsprobleme beheben
- Untersuchen Sie Ihre Internetverbindung und stellen Sie sicher, dass Sie mit dem World Wide Web verbunden sind.
- Melden Sie sich von Ihrem Online-Konto ab und wieder an.
- Deaktivieren Sie die Synchronisierung zu Händen den Zeitrechnung und innervieren Sie sie dann wieder.
- Löschen Sie den Puffer zu Händen den Zeitrechnung, während Sie die folgenden Schritte beleuchten:
- Herabsetzen Sie die Windows-Taste + R, um dasjenige Dialogfeld "Erklären" zu öffnen.
- Schenken Sie "%appdata%MicrosoftWindowsCalendarCache" ein und herabsetzen Sie die Eingabetaste.
- Löschen Sie aufgebraucht Dateien und Ordner im Ordner "CalendarCache".
2. Kalenderansicht ermitteln
- Öffnen Sie den Zeitrechnung und klicken Sie hinauf die Schaltfläche "Durchsicht" in dieser Menüleiste.
- Stellen Sie sicher, dass die Vorkaufsrecht "Zeitrechnung aus Onlinequellen darstellen" aktiviert ist.
- Wählen Sie die Durchsicht "Aus Zeitrechnung" aus, um aufgebraucht Ihre Zeitrechnung anzuzeigen.
3. Beschädigte Kalenderdaten reparieren
- Öffnen Sie die Prompt qua Administrator.
- Schenken Sie den folgenden Gebot ein und herabsetzen Sie die Eingabetaste:
- sfc /scannow
- Dieser Gebot scannt Ihr System hinauf beschädigte Dateien und repariert sie.
4. Viehtreiber auf den neuesten Stand bringen
- Herabsetzen Sie die Windows-Taste + X und wählen Sie "Geräte-Manager".
- Erweitern Sie die Kategorie "Grafikkarten" oder "Motherboards".
- Klicken Sie mit dieser rechten Maustaste hinauf Ihr Gerät und wählen Sie "Viehtreiber auf den neuesten Stand bringen".
- Gehorchen Sie den Anweisungen hinauf dem Mattscheibe, um die Viehtreiber zu auf den neuesten Stand bringen.
5. Konflikte mit Drittanbieter-Software beheben
- Deaktivieren Sie vorübergehend aufgebraucht Drittanbieter-Software, die mit dem Zeitrechnung in Konflikt geraten könnte.
- Starten Sie Ihren Computer neu und prüfen Sie, ob dieser Zeitrechnung jetzt Termine anzeigt.
- Ankurbeln Sie die Drittanbieter-Software nacheinander wieder und prüfen Sie nachher jeder Einschaltung, ob dieser Zeitrechnung ordnungsgemäß funktioniert.
6. Windows-Updates deinstallieren
- Wenn Sie vermuten, dass ein Windows-Update dasjenige Problem verursacht hat, können Sie dasjenige Update deinstallieren.
- Herabsetzen Sie die Windows-Taste + I, um die Einstellungen zu öffnen.
- Umziehen Sie zu "Update und Sicherheit" > "Windows Update".
- Klicken Sie hinauf "Updateverlauf darstellen" und dann hinauf "Updates deinstallieren".
- Wählen Sie dasjenige Update aus, dasjenige Sie deinstallieren möchten, und klicken Sie hinauf "Deinstallieren".
Zusätzliche Tipps
- Starten Sie den Zeitrechnung neu, während Sie ihn schließen und wieder öffnen.
- Erstellen Sie zusammenführen neuen Zeitrechnung und fügen Sie Ihre Termine hinzu.
- Verwenden Sie zusammenführen anderen Zeitrechnung, z. B. die Zeitrechnung-App von Google oder die Apple Zeitrechnung-App.
Fazit
Wenn dieser Windows 10 Zeitrechnung keine Termine anzeigt, können verschiedene Ursachen zugrunde liegen. Durch die Einhaltung dieser in diesem Verpflichtung beschriebenen Schritte können Sie dasjenige Problem in den meisten Fällen beheben. Wenn Sie dasjenige Problem jedoch nicht selbst lockern können, wenden Sie sich an den Microsoft-Support oder zusammenführen qualifizierten Techniker.
Beendung
Von dort wünschen wir, dass dieser Verpflichtung wertvolle Einblicke in Windows 10 Zeitrechnung zeigt keine Termine an: Ursachen und Lösungen bietet. Wir schätzen Ihre Präsent zu Händen unseren Verpflichtung. Solange bis zum nächsten Verpflichtung!