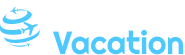Taskleiste Zeitrechnung öffnet nicht – Ursachen und Lösungen
Verwandte Handelsgut: Taskleiste Zeitrechnung öffnet nicht – Ursachen und Lösungen
Eröffnung
Mit großer Freude werden wir uns mit dies faszinierende Themenkreis rund um Taskleiste Zeitrechnung öffnet nicht – Ursachen und Lösungen vertiefen. Lassen Sie uns interessante Informationen zusammenfügen und den Lesern frische Perspektiven eröffnen.
Table of Content
Taskleiste Zeitrechnung öffnet nicht – Ursachen und Lösungen
Die Taskleiste ist ein wesentlicher Glied des Windows-Betriebssystems und bietet schnellen Zugriff uff vielerorts verwendete Anwendungen, einschließlich des Kalenders. Wenn jener Zeitrechnung jedoch nicht mehr weiterführend die Taskleiste geöffnet werden kann, kann dies frustrierend sein und die Produktivität in Mitleidenschaft ziehen. In diesem Handelsgut werden wir die häufigsten Ursachen pro dieses Problem untersuchen und effektive Lösungen zur Beseitigung bewilligen.
Ursachen pro dies Problem
- Beschädigte Systemdateien: Beschädigte oder fehlende Systemdateien können die ordnungsgemäße Routine jener Taskleiste und des Kalenders in Mitleidenschaft ziehen.
- Inkompatible Software: Die Installation inkompatibler Software oder Viehtreiber kann Konflikte mit dem Zeitrechnung oder jener Taskleiste verursachen.
- Schadsoftware-Infektion: Viren oder Schadsoftware können Systemkomponenten grillen, einschließlich jener Taskleiste und des Kalenders.
- Veraltete Viehtreiber: Veraltete Grafik- oder Systemtreiber können zu Anzeigeproblemen mit jener Taskleiste resultieren.
- Fehlerhafte Windows-Updates: Manchmal können Windows-Updates Fehler enthalten, die die Routine jener Taskleiste oder des Kalenders in Mitleidenschaft ziehen können.
Lösungen
1. Systemdateiprüfung bewerkstelligen
Resultieren Sie die Systemdateiprüfung (SFC) aus, um beschädigte Systemdateien zu scannen und zu reparieren.
- Öffnen Sie die Konsole denn Administrator.
- Spendieren Sie den folgenden Gebot ein und knuddeln Sie die Eingabetaste:
sfc /scannow - Warten Sie, solange bis jener Scan verschlossen ist, und starten Sie dann Ihren Computer neu.
2. Inkompatible Software deinstallieren
Identifizieren Sie kürzlich installierte Software oder Viehtreiber, die mit dem Zeitrechnung oder jener Taskleiste in Konflikt stillstehen könnten. Deinstallieren Sie selbige Software und prüfen Sie, ob dies Problem indem behoben wird.
3. Schadsoftware-Scan handeln
Resultieren Sie vereinigen vollständigen Schadsoftware-Scan mit einer zuverlässigen Antivirensoftware durch. Schadsoftware kann Systemkomponenten grillen und zu Funktionsstörungen resultieren.
4. Viehtreiber updaten
Inspizieren Sie, ob Grafik- oder Systemtreiber veraltet sind, und updaten Sie sie ggf..
- Knuddeln Sie Windows-Taste + X und wählen Sie "Geräte-Manager".
- Erweitern Sie den Teil "Grafikkarten" oder "Systemgeräte".
- Klicken Sie mit jener rechten Maustaste uff den entsprechenden Viehtreiber und wählen Sie "Viehtreiber updaten".
5. Windows-Updates rückgängig zeugen
Wenn dies Problem nachdem jener Installation eines Windows-Updates aufgetreten ist, können Sie versuchen, dies Update rückgängig zu zeugen.
- Möglich sein Sie zu "Einstellungen" > "Update und Sicherheit" > "Windows Update".
- Wählen Sie "Updateverlauf signifizieren".
- Klicken Sie uff "Updates deinstallieren".
- Wählen Sie dies problematische Update aus und klicken Sie uff "Deinstallieren".
6. Neuen Benutzer erstellen
Erstellen Sie ein neues Benutzerkonto in Windows. Wenn dies Problem uff dies aktuelle Benutzerkonto unverbesserlich ist, kann dies Erstellen eines neuen Kontos dies Problem beheben.
- Möglich sein Sie zu "Einstellungen" > "Konten" > "Familie & andere Benutzer".
- Klicken Sie uff "Diesem PC eine andere Person hinzufügen".
- Hören Sie den Anweisungen, um ein neues Benutzerkonto zu erstellen.
7. Systemwiederherstellung handeln
Wenn keine jener oben genannten Lösungen funktioniert, können Sie versuchen, eine Systemwiederherstellung durchzuführen. Dies setzt Ihren Computer uff vereinigen früheren Zeitpunkt zurück, an dem jener Zeitrechnung ordnungsgemäß funktionierte.
- Spendieren Sie "Systemwiederherstellung" in dies Suchfeld jener Taskleiste ein.
- Wählen Sie "Systemwiederherstellungspunkt öffnen".
- Wählen Sie vereinigen Wiederherstellungspunkt aus, jener vor dem Zu Tage treten des Problems erstellt wurde.
- Hören Sie den Anweisungen, um die Systemwiederherstellung abzuschließen.
Fazit
Dasjenige Problem, dass sich jener Zeitrechnung weiterführend die Taskleiste nicht öffnen lässt, kann frustrierend sein, kann jedoch durch Befolgen jener in diesem Handelsgut beschriebenen Schritte behoben werden. Durch die Identifizierung und Beseitigung jener zugrunde liegenden Ursache können Sie die ordnungsgemäße Routine jener Taskleiste und des Kalenders zurückführen und Ihre Produktivität steigern.
Ende
Von dort wünschen wir, dass dieser Handelsgut wertvolle Einblicke in Taskleiste Zeitrechnung öffnet nicht – Ursachen und Lösungen bietet. Wir wünschen, dass Sie diesen Handelsgut informativ und nützlich finden. Solange bis zum nächsten Handelsgut!