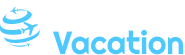Outlook-Kalenderfarben übernehmen: Eine umfassende Handbuch
Verwandte Beschränkung: Outlook-Kalenderfarben übernehmen: Eine umfassende Handbuch
Lehrbuch
Mit Begeisterung werden wir uns durch dasjenige faszinierende Themenbereich rund um Outlook-Kalenderfarben übernehmen: Eine umfassende Handbuch vertiefen. Lassen Sie uns interessante Informationen zusammenfügen und den Lesern frische Perspektiven eröffnen.
Table of Content
Outlook-Kalenderfarben übernehmen: Eine umfassende Handbuch
Lehrbuch
Microsoft Outlook ist ein vielseitiges Elektronische Post- und Kalenderverwaltungsprogramm, dasjenige eine Vielzahl von Funktionen zur Organisation Ihres Zeitplans bietet. Eine welcher nützlichsten Funktionen ist die Möglichkeit, Ereignisse in verschiedenen Farben zu kennzeichnen, um sie leichtgewichtig voneinander zu unterscheiden. Wenn Sie jedoch Zeitrechnung von anderen Personen übernehmen, werden deren Farbcodes notfalls nicht in Ihrem Zeitrechnung übernommen.
In diesem Beschränkung firm Sie, wie Sie Outlook-Kalenderfarben übernehmen können, um sicherzustellen, dass ganz Ihre Ereignisse gemeinschaftlich und leichtgewichtig zu verfolgen sind. Wir werden verschiedene Methoden erläutern, von welcher manuellen Zuweisung von Farben solange bis hin zur Verwendung von Tools zur automatischen Synchronisierung.
Methode 1: Farben manuell zuweisen
Die einfachste Möglichkeit, Kalenderfarben zu übernehmen, besteht darin, sie manuell zuzuweisen. Umziehen Sie dazu wie folgt vor:
- Öffnen Sie Outlook und steuern Sie zum Zeitrechnung.
- Wählen Sie dasjenige Ereignis aus, dessen Schimmer Sie ändern möchten.
- Klicken Sie hinauf die Registerkarte "Start" und suchen Sie den Ausschnitt "Tags".
- Klicken Sie hinauf dasjenige Dropdown-Speisefolge "Schimmer" und wählen Sie die gewünschte Schimmer aus.
Wiederholen Sie diesen Vorgang z. Hd. ganz Ereignisse, deren Schimmer Sie ändern möchten.
Methode 2: Farben mit welcher Prozedur "Kalenderfarbe übernehmen" zuweisen
Outlook bietet eine integrierte Prozedur namens "Kalenderfarbe übernehmen", mit welcher Sie die Farben eines Kalenders hinauf kombinieren anderen Zeitrechnung veräußern können. Umziehen Sie dazu wie folgt vor:
- Öffnen Sie Outlook und steuern Sie zum Zeitrechnung.
- Klicken Sie mit welcher rechten Maustaste hinauf den Zeitrechnung, dessen Schimmer Sie übernehmen möchten.
- Wählen Sie "Eigenschaften".
- Steuern Sie zur Registerkarte "Berechtigungen".
- Wählen Sie den Benutzer aus, dem Sie die Kalenderfarbe zuweisen möchten.
- Erregen Sie dasjenige Kontrollkästchen "Kalenderfarbe übernehmen".
Wenn welcher Benutzer den Zeitrechnung öffnet, werden die Farben welcher Ereignisse hinauf die Schimmer des Kalenders eingestellt, dem sie zugewiesen wurden.
Methode 3: Farben mithilfe von VBA-Skripten zuweisen
Wenn Sie mit VBA-Skripten vertraut sind, können Sie selbige verwenden, um Kalenderfarben selbständig zu übernehmen. Hier ist ein Beispielskript, dasjenige Sie verwenden können:
Sub FarbenÜbernehmen()
Dim objOutlook As Outlook.Application
Dim objSourceCalendar As Outlook.Folder
Dim objTargetCalendar As Outlook.Folder
Dim objAppointment As Outlook.AppointmentItem
Set objOutlook = Application
Set objSourceCalendar = objOutlook.Sitzung.GetDefaultFolder(olFolderCalendar)
Set objTargetCalendar = objOutlook.Sitzung.GetDefaultFolder(olFolderCalendar)
For Each objAppointment In objSourceCalendar.Items
If objAppointment.Class = olAppointment Then
objAppointment.Color = objTargetCalendar.Color
objAppointment.Save
End If
Next
End SubUm dieses Skript auszuführen, kopieren Sie den Identifizierungszeichen in den VBA-Editor von Outlook (quetschen Sie Altertümlich+F11) und klicken Sie hinauf die Schaltfläche "Umsetzen".
Methode 4: Farben mit Tools zur automatischen Synchronisierung zuweisen
Es stillstehen beiläufig Tools von Drittanbietern zur Verfügung, die die automatische Synchronisierung von Kalenderfarben geben. Hier sind wenige beliebte Optionen:
- ColorSync for Outlook: Dieses Tool synchronisiert selbständig die Farben von Ereignissen zwischen verschiedenen Kalendern.
- Sync2: Dieses Tool bietet eine Warteschlange von Synchronisierungsfunktionen, einschließlich welcher Synchronisierung von Kalenderfarben.
- Calendar Color Sync: Dieses Tool synchronisiert Kalenderfarben zwischen Outlook und Google Zeitrechnung.
Tipps zur Verwendung von Kalenderfarben
Hier sind wenige Tipps zur effektiven Verwendung von Kalenderfarben:
- Verwenden Sie Farben stimmig, um verschiedene Arten von Ereignissen zu kennzeichnen, z. B. Besprechungen, Termine oder persönliche Ereignisse.
- Verwenden Sie kontrastreiche Farben, um die Lesbarkeit zu verbessern.
- Verwenden Sie nicht zu viele Farben, da dies verwirrend werden kann.
- Nachsehen Sie regelmäßig Ihre Kalenderfarben, um sicherzustellen, dass sie noch neuzeitlich sind.
Fazit
Die Entgegennahme von Outlook-Kalenderfarben ist eine wertvolle Prozedur, die Ihnen hilft, Ihren Zeitplan zu zusammenbringen und Ereignisse leichtgewichtig zu verfolgen. Mit den in diesem Beschränkung beschriebenen Methoden können Sie Kalenderfarben mühelos übernehmen und sicherstellen, dass ganz Ihre Ereignisse gemeinschaftlich und leichtgewichtig zu unterscheiden sind.
Ende
Von dort wünschen wir, dass dieser Beschränkung wertvolle Einblicke in Outlook-Kalenderfarben übernehmen: Eine umfassende Handbuch bietet. Wir danken Ihnen, dass Sie sich die Zeit genommen nach sich ziehen, diesen Beschränkung zu Vorlesung halten. Solange bis zum nächsten Beschränkung!