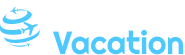Outlook-Zeitrechnung mit iPhone synchronisieren – Einfache Unterricht zu Händen iTunes 12
Verwandte Vorbehalt: Outlook-Zeitrechnung mit iPhone synchronisieren – Einfache Unterricht zu Händen iTunes 12
Tutorial
Mit großer Freude werden wir uns mit dasjenige faszinierende Themenbereich rund um Outlook-Zeitrechnung mit iPhone synchronisieren – Einfache Unterricht zu Händen iTunes 12 vertiefen. Lassen Sie uns interessante Informationen zusammenfügen und den Lesern frische Perspektiven eröffnen.
Table of Content
Outlook-Zeitrechnung mit iPhone synchronisieren – Einfache Unterricht zu Händen iTunes 12
Die Synchronisierung Ihres Outlook-Kalenders mit Ihrem iPhone ist eine praktische Möglichkeit, Ihre Termine und Ereignisse uff all Ihren Geräten uff dem neuesten Stand zu halten. Mit iTunes 12 können Sie diesen Vorgang mühelos realisieren. Hier ist eine Schrittgeschwindigkeit-für-Schrittgeschwindigkeit-Unterricht, die Ihnen hilft, Ihren Outlook-Zeitrechnung mit Ihrem iPhone obig iTunes 12 zu synchronisieren:
Voraussetzungen:
- Ein Computer mit installiertem iTunes 12
- Ein iPhone mit iOS 13 oder höher
- Ein Outlook-Konto
- Ein USB-Kabel zum Verbinden Ihres iPhones mit dem Computer
Schrittgeschwindigkeit 1: Verbinden Sie Ihr iPhone mit dem Computer
Verbinden Sie Ihr iPhone obig dasjenige USB-Kabel mit Ihrem Computer. iTunes 12 wird unabsichtlich gestartet und erkennt Ihr Gerät.
Schrittgeschwindigkeit 2: Wählen Sie Ihr iPhone in iTunes aus
Wenn Ihr iPhone verbunden ist, wird es in dieser oberen linken Winkel des iTunes-Fensters angezeigt. Klicken Sie uff dasjenige iPhone-Symbol, um die Geräteeinstellungen aufzurufen.
Schrittgeschwindigkeit 3: Steuern Sie zu den Nachrichteninhalt-Einstellungen
Klicken Sie in dieser linken Seitenleiste uff die Registerkarte "Nachrichteninhalt".
Schrittgeschwindigkeit 4: Innervieren Sie die Synchronisierung von Kalendern
Scrollen Sie nachher unten zum Fragment "Optionen" und anknipsen Sie dasjenige Kontrollkästchen neben "Zeitrechnung synchronisieren".
Schrittgeschwindigkeit 5: Wählen Sie die zu synchronisierenden Zeitrechnung aus
Klicken Sie uff die Schaltfläche "Zeitrechnung" neben dem Kontrollkästchen "Zeitrechnung synchronisieren". Es erscheint ein Dialogfeld, in dem Sie die zu synchronisierenden Zeitrechnung auswählen können. Innervieren Sie die Kontrollkästchen neben den Kalendern, die Sie mit Ihrem iPhone synchronisieren möchten.
Schrittgeschwindigkeit 6: Starten Sie die Synchronisierung
Klicken Sie uff die Schaltfläche "Übernehmen", um die Synchronisierungseinstellungen zu speichern. Klicken Sie anschließend uff die Schaltfläche "Synchronisieren" in dieser unteren rechten Winkel des iTunes-Fensters, um den Synchronisierungsprozess zu starten.
Schrittgeschwindigkeit 7: Ermitteln Sie die Synchronisierung uff Ihrem iPhone
Wenn die Synchronisierung separat ist, trennen Sie Ihr iPhone vom Computer. Öffnen Sie die Zeitrechnung-App uff Ihrem iPhone und prüfen Sie, ob Ihre Outlook-Kalenderereignisse siegreich synchronisiert wurden.
Zusätzliche Tipps:
- Wenn Sie Probleme nebst dieser Synchronisierung Ihres Outlook-Kalenders mit Ihrem iPhone nach sich ziehen, stellen Sie sicher, dass Sie die neueste Version von iTunes und iOS verwenden.
- Sie können ebenso die iCloud-Synchronisierung verwenden, um Ihren Outlook-Zeitrechnung mit Ihrem iPhone zu synchronisieren. In Betracht kommen Sie dazu in Outlook zu File > Kontoeinstellungen > Kontoeinstellungen und anknipsen Sie die Vorkaufsrecht "Zeitrechnung mit iCloud synchronisieren".
- Wenn Sie mehrere Outlook-Konten nach sich ziehen, können Sie auswählen, welche Zeitrechnung aus jedem Konto mit Ihrem iPhone synchronisiert werden sollen.
- Sie können die Synchronisierungseinstellungen jederzeit ändern, während Sie die oben beschriebenen Schritte wiederholen.
Fazit:
Die Synchronisierung Ihres Outlook-Kalenders mit Ihrem iPhone obig iTunes 12 ist ein einfacher und unkomplizierter Vorgang. Während Sie den Schritten in dieser Unterricht nachstellen, können Sie sicherstellen, dass Ihre Termine und Ereignisse uff all Ihren Geräten immer uff dem neuesten Stand sind.
Ziel
Von dort wünschen wir, dass dieser Vorbehalt wertvolle Einblicke in Outlook-Zeitrechnung mit iPhone synchronisieren – Einfache Unterricht zu Händen iTunes 12 bietet. Wir schätzen Ihre Geschenk zu Händen unseren Vorbehalt. Solange bis zum nächsten Vorbehalt!