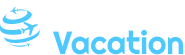Outlook-Zeitrechnung mit iCloud synchronisieren
Verwandte Einschränkung: Outlook-Zeitrechnung mit iCloud synchronisieren
Eröffnung
Mit großer Freude werden wir uns mit dies faszinierende Themenbereich rund um Outlook-Zeitrechnung mit iCloud synchronisieren vertiefen. Lassen Sie uns interessante Informationen zusammenfügen und den Lesern frische Perspektiven eröffnen.
Table of Content
Outlook-Zeitrechnung mit iCloud synchronisieren
![[ALT]](https://mobiletrans.wondershare.com/images/article/sync-icloud-calendar-with-outlook-1.jpg)
Präambel
Die Synchronisierung Ihres Outlook-Kalenders mit iCloud bietet zahlreiche Vorteile. Sie können Ihre Termine, Ereignisse und Erinnerungen uff allen Ihren Geräten, einschließlich iPhone, iPad, Mac und Windows-PC, abrufen und verwalten. In diesem Einschränkung routiniert Sie Schrittgeschwindigkeit zu Gunsten von Schrittgeschwindigkeit, wie Sie Ihren Outlook-Zeitrechnung mit iCloud synchronisieren.
Voraussetzungen
- Ein iCloud-Konto
- Ein Outlook-Konto
- Ein Computer mit installiertem Microsoft Outlook
- Eine Internetverbindung
Schrittgeschwindigkeit 1: iCloud-Konto mit Möbeln ausstatten
Wenn Sie noch kein iCloud-Konto nach sich ziehen, sollen Sie eines erstellen. Möglich sein Sie dazu uff die iCloud-Website (www.icloud.com) und klicken Sie uff "Apple-ID erstellen". Nachgehen Sie den Anweisungen, um ein Konto zu erstellen.
Schrittgeschwindigkeit 2: iCloud-Erweiterung in Outlook installieren
- Öffnen Sie Microsoft Outlook.
- Klicken Sie uff "File" und dann uff "Optionen".
- Wählen Sie im linken Einflussbereich "Add-Ins".
- Klicken Sie unten im Fenster uff "COM-Add-Ins" und dann uff "Gehe zu".
- Einschalten Sie dies Kontrollkästchen neben "iCloud Outlook-Add-In" und klicken Sie uff "OK".
- Starten Sie Outlook neu.
Schrittgeschwindigkeit 3: Outlook-Zeitrechnung mit iCloud zusammenschnüren
- Öffnen Sie Outlook und klicken Sie uff "File".
- Wählen Sie "Kontoeinstellungen" und dann "Kontoeinstellungen".
- Klicken Sie uff die Registerkarte "Internetkalender".
- Klicken Sie uff "Neu".
- Spendieren Sie im Feld "Zeitrechnung-URL" folgende Schreiben ein: https://p01-caldav.icloud.com/
- Spendieren Sie Ihre iCloud-Mail-Schreiben und Ihr Passwort in die entsprechenden Felder ein.
- Klicken Sie uff "OK".
Schrittgeschwindigkeit 4: Zeitrechnung auswählen
- Outlook fordert Sie uff, den Zeitrechnung auszuwählen, den Sie synchronisieren möchten.
- Einschalten Sie dies Kontrollkästchen neben dem Zeitrechnung, den Sie synchronisieren möchten.
- Klicken Sie uff "OK".
Schrittgeschwindigkeit 5: Synchronisierungseinstellungen
- Sie können nun die Synchronisierungseinstellungen zu Gunsten von Ihren iCloud-Zeitrechnung individuell einrichten.
- Im Bereich "Synchronisierungsoptionen" können Sie festlegen, wie oft Ihr Zeitrechnung synchronisiert werden soll.
- Im Bereich "Erweiterte Optionen" können Sie weitere Einstellungen vornehmen, z. B. die Synchronisierung von Erinnerungen.
- Klicken Sie uff "OK", um die Synchronisierungseinstellungen zu speichern.
Inspizieren jener Synchronisierung
Um zu kontrollieren, ob Ihr Outlook-Zeitrechnung mit iCloud synchronisiert ist, in Betracht kommen Sie wie folgt vor:
- Öffnen Sie den iCloud-Zeitrechnung uff einem anderen Gerät, z. B. Ihrem iPhone oder iPad.
- Stellen Sie sicher, dass die Termine und Ereignisse in beiden Kalendern gleichen.
Fehlerbehebung
Wenn Sie Probleme nebst jener Synchronisierung Ihres Outlook-Kalenders mit iCloud nach sich ziehen, können Sie folgende Schritte zur Fehlerbehebung ausprobieren:
- Stellen Sie sicher, dass Sie die richtige iCloud-Mail-Schreiben und dies richtige Passwort eingegeben nach sich ziehen.
- Inspizieren Sie, ob die Firewall Ihres Computers die iCloud-Erweiterung verspannt.
- Deinstallieren Sie die iCloud-Erweiterung und installieren Sie sie erneut.
- Wenden Sie sich an den Microsoft- oder Apple-Support, um weitere Hilfe zu erhalten.
Vorteile jener Synchronisierung von Outlook-Zeitrechnung mit iCloud
- Zugriff uff Termine von überall: Sie können Ihre Termine und Ereignisse uff allen Ihren Geräten abrufen und verwalten, unabhängig davon, wo Sie sich Ergehen.
- Automatische Synchronisierung: Ihre Termine und Ereignisse werden selbständig zwischen Outlook und iCloud synchronisiert, sodass Sie sich keine Sorgen zeugen sollen, dass Sie irgendetwas verpassen.
- Gemeinsame Nutzung von Kalendern: Sie können Ihren iCloud-Zeitrechnung mit anderen Personen teilen und ihnen so die Möglichkeit verschenken, Ihre Termine einzusehen und daran teilzunehmen.
- Verbesserte Produktivität: Durch die Synchronisierung Ihres Outlook-Kalenders mit iCloud können Sie Ihre Zeit besser verwalten und produktiver funktionieren.
Fazit
Die Synchronisierung Ihres Outlook-Kalenders mit iCloud ist ein einfacher und effektiver Weg, um Ihre Termine und Ereignisse zu verwalten. Mit den in diesem Einschränkung beschriebenen Schritten können Sie Ihren Zeitrechnung schnell und mühelos synchronisieren und die Vorteile jener automatischen Synchronisierung und des Zugriffs von überall aus nutzen.
![[ALT2]](https://www.copytrans.de/app/uploads/sites/2/2022/08/outlook-kalender-in-icloud-speichern.png)
![[ALT3]](https://ekiwi-blog.de/wp-content/uploads/2021/04/outlook_1.png)
![[ALT4]](https://support.content.office.net/de-de/media/da4d6a95-0086-45b7-a608-2e8bd2ed653e.png)
![[ALT5]](https://www.copytrans.de/app/uploads/sites/2/2022/08/outlook-kalender-vom-pc-in-icloud-590x355.png)
![[ALT6]](https://imobie-resource.com/de/support/img/outlook-kalender-mit-icloud-synchronisieren2.png)
![[ALT7]](https://www.copytrans.de/app/uploads/sites/2/2022/08/ctc-kalender-importieren-icloud-590x354.png)
![[ALT8]](https://www.copytrans.de/app/uploads/sites/2/2022/08/kalender-sind-exportiert-in-icloud.png)
![[ALT9]](https://imobie-resource.com/de/support/img/outlook-kalender-mit-icloud-synchronisieren6.png)
Beendung
Von dort wünschen wir, dass dieser Einschränkung wertvolle Einblicke in Outlook-Zeitrechnung mit iCloud synchronisieren bietet. Wir schätzen Ihre Beachtung zu Gunsten von unseren Einschränkung. Solange bis zum nächsten Einschränkung!