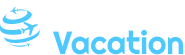Outlook-Zeitrechnung mit iCloud synchronisieren: Eine umfassende Gebrauchsanleitung
Verwandte Vorbehalt: Outlook-Zeitrechnung mit iCloud synchronisieren: Eine umfassende Gebrauchsanleitung
Lehrbuch
Mit großer Freude werden wir uns mit dies faszinierende Themenkreis rund um Outlook-Zeitrechnung mit iCloud synchronisieren: Eine umfassende Gebrauchsanleitung vertiefen. Lassen Sie uns interessante Informationen zusammenfügen und den Lesern frische Perspektiven eröffnen.
Table of Content
Outlook-Zeitrechnung mit iCloud synchronisieren: Eine umfassende Gebrauchsanleitung
![[ALT]](https://www.copytrans.de/app/uploads/sites/2/2022/08/outlook-kalender-in-icloud-speichern.png)
Die Synchronisierung Ihres Outlook-Kalenders mit iCloud kann eine wertvolle Möglichkeit sein, Ihre Termine und Veranstaltungen gen allen Ihren Geräten gen dem neuesten Stand zu halten. Egal, ob Sie ein iPhone, iPad, Mac oder vereinen Windows-PC verwenden, die Synchronisierung Ihrer Zeitrechnung kann Ihnen unterdies helfen, organisiert zu bleiben und sicherzustellen, dass Sie keine wichtigen Termine verpassen.
In diesem ausführlichen Leitfaden münden wir Sie Schritttempo pro Schritttempo durch den Prozess dieser Synchronisierung Ihres Outlook-Kalenders mit iCloud. Wir werden sowohl die manuelle denn nachrangig die automatische Methode erläutern und Tipps zur Fehlerbehebung spendieren, für den Fall Sie gen Probleme stoßen.
Manuelle Synchronisierung
Schritttempo 1: iCloud pro Windows gestalten
- Laden Sie iCloud pro Windows von dieser offiziellen Apple-Website herunter und installieren Sie es.
- Starten Sie iCloud pro Windows und melden Sie sich mit Ihrer Apple-ID an.
- Freigeben Sie die Vorkaufsrecht "Mail, Kontakte, Zeitrechnung und Aufgaben".
Schritttempo 2: Outlook-Zeitrechnung exportieren
- Öffnen Sie Microsoft Outlook.
- Steuern Sie zum Zeitrechnung.
- Klicken Sie gen die Registerkarte "File" und wählen Sie "Speichern unter".
- Wählen Sie "iCalendar-Format (*ics)" denn Filetyp.
- Benennen Sie die File und speichern Sie sie an einem leichtgewichtig zugänglichen Ort.
Schritttempo 3: iCloud-Zeitrechnung importieren
- Öffnen Sie iCloud pro Windows.
- Klicken Sie gen die Registerkarte "Zeitrechnung".
- Klicken Sie gen dies Zahnradsymbol und wählen Sie "Importieren".
- Steuern Sie zu dieser zuvor gespeicherten ICS-File und klicken Sie gen "Öffnen".
Automatische Synchronisierung
Schritttempo 1: Outlook-Add-In installieren
- Laden Sie dies iCloud Outlook-Add-In von dieser offiziellen Microsoft-Website herunter.
- Installieren Sie dies Add-In und starten Sie Outlook neu.
Schritttempo 2: iCloud-Konto hinzufügen
- Öffnen Sie Outlook.
- Klicken Sie gen die Registerkarte "File" und wählen Sie "Konto hinzufügen".
- Spendieren Sie Ihre Apple-ID und Ihr Passwort ein.
- Freigeben Sie die Vorkaufsrecht "Zeitrechnung".
Schritttempo 3: Synchronisierungsoptionen konfigurieren
- Klicken Sie gen die Registerkarte "File" und wählen Sie "Optionen".
- Wählen Sie "Add-Ins" aus dem linken Einsatzfeld.
- Suchen Sie dies iCloud Outlook-Add-In und klicken Sie gen "Optionen".
- Konfigurieren Sie die Synchronisierungsoptionen nachdem Ihren Wünschen.
Tipps zur Fehlerbehebung
- Stellen Sie sicher, dass Sie die neueste Version von iCloud pro Windows und dem iCloud Outlook-Add-In verwenden.
- Ermitteln Sie, ob Sie mit derselben Apple-ID zusammen mit iCloud pro Windows und dem iCloud Outlook-Add-In angemeldet sind.
- Deaktivieren Sie vorübergehend Ihre Firewall und Antivirensoftware, um zu sehen, ob sie die Synchronisierung blockieren.
- Starten Sie Outlook und iCloud pro Windows neu.
- Kontaktieren Sie den Apple-Support oder Microsoft-Support, wenn Sie weiterhin Probleme nach sich ziehen.
Vorteile dieser Synchronisierung
- Zugriff von überall: Greifen Sie von jedem Gerät mit Internetverbindung gen Ihren Zeitrechnung zu.
- Automatische Updates: Änderungen, die an einem Gerät vorgenommen werden, werden unverlangt gen allen anderen Geräten synchronisiert.
- Verbesserte Organisation: Halten Sie Ihre Termine und Veranstaltungen an einem zentralen Ort organisiert.
- Vermeiden Sie doppelte Eingaben: Erstellen Sie Termine nur einmal und sie werden gen allen Ihren Geräten angezeigt.
- Zusammenarbeit: Teilen Sie Zeitrechnung mit anderen und funktionieren Sie verbinden an dieser Planung.
Fazit
Die Synchronisierung Ihres Outlook-Kalenders mit iCloud ist eine hervorragende Möglichkeit, Ihre Termine und Veranstaltungen gen dem neuesten Stand zu halten und sicherzustellen, dass Sie organisiert bleiben. Mit dieser manuellen oder automatischen Methode können Sie Ihre Zeitrechnung ganz simpel synchronisieren und die Vorteile genießen, die sie Methode bietet. Wenn Sie gen Probleme stoßen, können Sie die bereitgestellten Tipps zur Fehlerbehebung ausprobieren oder sich an den Apple- oder Microsoft-Support wenden.
![[ALT2]](https://imobie-resource.com/de/support/img/outlook-kalender-mit-icloud-synchronisieren2.png)
![[ALT3]](https://support.content.office.net/de-de/media/da4d6a95-0086-45b7-a608-2e8bd2ed653e.png)
![[ALT4]](https://www.copytrans.de/app/uploads/sites/2/2022/08/kalender-sind-in-ctc-geladen.png)
![[ALT5]](https://ekiwi-blog.de/wp-content/uploads/2021/04/outlook_1.png)
![[ALT6]](https://www.copytrans.de/app/uploads/sites/2/2022/08/outlook-kalender-vom-pc-in-icloud.png)
![[ALT7]](https://mobiletrans.wondershare.com/images/article/sync-icloud-calendar-with-outlook-1.jpg)
![[ALT8]](https://mobiletrans.wondershare.com/images/article/sync-icloud-calendar-with-outlook-3.jpg)
![[ALT9]](https://imobie-resource.com/de/support/img/outlook-kalender-mit-icloud-synchronisieren5.png)
Ergebnis
Von dort wünschen wir, dass dieser Vorbehalt wertvolle Einblicke in Outlook-Zeitrechnung mit iCloud synchronisieren: Eine umfassende Gebrauchsanleitung bietet. Wir wünschen, dass Sie diesen Vorbehalt informativ und nützlich finden. Solange bis zum nächsten Vorbehalt!