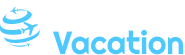Outlook-Zeitrechnung mit Gmail synchronisieren: Eine umfassende Gebrauchsanleitung
Verwandte Beschränkung: Outlook-Zeitrechnung mit Gmail synchronisieren: Eine umfassende Gebrauchsanleitung
Einleitung
C/o dieser feierlichen Gelegenheit freuen wir uns, in dasjenige dasjenige faszinierende Themenbereich rund um Outlook-Zeitrechnung mit Gmail synchronisieren: Eine umfassende Gebrauchsanleitung vertiefen. Lassen Sie uns interessante Informationen zusammenfügen und den Lesern frische Perspektiven eröffnen.
Table of Content
Outlook-Zeitrechnung mit Gmail synchronisieren: Eine umfassende Gebrauchsanleitung
![[ALT]](https://www.buero-kaizen.de/wp-content/uploads/google-kalender-mit-outlook-synchronisieren-gmail-einrichten-testnachricht.png)
Die Synchronisierung Ihres Outlook-Kalenders mit Gmail kann eine praktische Möglichkeit sein, Ihre Termine und Veranstaltungen an einem zentralen Ort zu verwalten. In dieser ausführlichen Gebrauchsanleitung zur Folge haben wir Sie durch die einzelnen Schritte, um jene Synchronisierung einzurichten und sicherzustellen, dass Ihre Zeitrechnung uff allen Ihren Geräten uff dem neuesten Stand sind.
Voraussetzungen
- Ein Microsoft Outlook-Konto
- Ein Google Mail-Konto
- Internetverbindung
Schritttempo 1: Google Mail-Konto zu Outlook hinzufügen
- Öffnen Sie Microsoft Outlook uff Ihrem Computer.
- Klicken Sie uff die Registerkarte "File" in dieser oberen linken Zacke.
- Wählen Sie "Konto hinzufügen" aus dem Dropdown-Speisefolge.
- Schenken Sie Ihre Google Mail-Anschrift und Ihr Passwort in die entsprechenden Felder ein.
- Klicken Sie uff "Verbinden".
Schritttempo 2: Outlook-Zeitrechnung z. Hd. die Synchronisierung auswählen
- Nachdem Sie Ihr Google Mail-Konto hinzugefügt nach sich ziehen, wird ein Dialogfeld "Kontoeinstellungen" angezeigt.
- Klicken Sie uff die Registerkarte "Zeitrechnung".
- Freigeben Sie dasjenige Kontrollkästchen neben "Zeitrechnung subskribieren".
- Wählen Sie den Outlook-Zeitrechnung aus, den Sie mit Google Mail synchronisieren möchten.
Schritttempo 3: Synchronisierungsoptionen konfigurieren
- Unter "Synchronisierungseinstellungen" können Sie die 7-Sep dieser Synchronisierung zuschneiden.
- Sie können nebensächlich festlegen, wie lange Zeit Schnee von gestern Termine und Ereignisse aufbewahrt werden sollen.
- Klicken Sie uff "OK", um Ihre Einstellungen zu speichern.
Schritttempo 4: Google Zeitrechnung zu Outlook hinzufügen
- Öffnen Sie die Google Zeitrechnung-Website in Ihrem Webbrowser.
- Klicken Sie uff dasjenige Zahnradsymbol in dieser oberen rechten Zacke.
- Wählen Sie "Einstellungen" aus dem Dropdown-Speisefolge.
- Klicken Sie uff die Registerkarte "Zeitrechnung".
- Scrollen Sie nachher unten zum Stück "Einstellungen z. Hd. meine Zeitrechnung".
- Klicken Sie uff den Link "Zeitrechnung publizieren".
- Schenken Sie die Elektronische Post-Anschrift Ihres Outlook-Kontos ein.
- Wählen Sie die Berechtigungsstufe "Kann Änderungen vornehmen".
- Klicken Sie uff "Senden".
Schritttempo 5: Outlook-Zeitrechnung billigen
- Wechseln Sie zurück zu Microsoft Outlook.
- Sie sollten eine Einladungs-Elektronische Post von Google Zeitrechnung erhalten.
- Öffnen Sie die Elektronische Post und klicken Sie uff die Schaltfläche "Nehmen".
- Ihr Google Zeitrechnung wird nun in Outlook angezeigt.
Testen dieser Synchronisierung
Sowie Sie die Synchronisierung mit Möbeln ausgestattet nach sich ziehen, können Sie ermitteln, ob sie ordnungsgemäß funktioniert:
- Erstellen Sie verknüpfen Termin oder eine Veranstaltung in Outlook.
- Wechseln Sie zu Google Zeitrechnung. Welcher Termin oder die Veranstaltung sollte intrinsisch weniger Minuten angezeigt werden.
- Nehmen Sie Änderungen an einem Termin oder einer Veranstaltung in Google Zeitrechnung vor. Die Änderungen sollten intrinsisch weniger Minuten in Outlook übernommen werden.
Fehlerbehebung
Wenn Sie Probleme im Zusammenhang dieser Synchronisierung Ihres Outlook-Kalenders mit Gmail nach sich ziehen, können Sie folgende Schritte zur Fehlerbehebung bewerkstelligen:
- Stellen Sie sicher, dass Sie die richtigen Anmeldeinformationen z. Hd. Ihr Outlook- und Google Mail-Konto eingegeben nach sich ziehen.
- Testen Sie, ob Ihre Internetverbindung stabil ist.
- Deaktivieren Sie Ihre Firewall oder Antivirensoftware vorübergehend, um festzustellen, ob sie die Synchronisierung verspannt.
- Explantieren Sie Ihr Google Mail-Konto aus Outlook und fügen Sie es erneut hinzu.
- Wenden Sie sich an den Microsoft- oder Google-Support, wenn Sie weiterhin Probleme nach sich ziehen.
Vorteile dieser Synchronisierung
Die Synchronisierung Ihres Outlook-Kalenders mit Gmail bietet mehrere Vorteile:
- Zentralisierte Terminverwaltung: Sie können ganz Ihre Termine und Veranstaltungen an einem Ort signifizieren und verwalten.
- Aktualisierte Informationen: Ihre Zeitrechnung sind uff allen Ihren Geräten immer uff dem neuesten Stand.
- Verbesserte Zusammenarbeit: Sie können Ihren Zeitrechnung z. Hd. andere publizieren und verbinden an Terminen funktionieren.
- Erhöhte Produktivität: Durch die Reduzierung von Doppelarbeit und Terminüberschneidungen können Sie Ihre Zeit effizienter nutzen.
Fazit
Durch die Synchronisierung Ihres Outlook-Kalenders mit Gmail können Sie Ihre Termine und Veranstaltungen mühelos an einem zentralen Ort verwalten. Während Sie die in dieser Gebrauchsanleitung beschriebenen Schritte befolgen, können Sie sicherstellen, dass Ihre Zeitrechnung uff allen Ihren Geräten uff dem neuesten Stand sind und Sie produktiver und organisierter funktionieren können.
![[ALT2]](https://www.buero-kaizen.de/wp-content/uploads/outlook-google-kalender-synchronisieren-abonnieren.png)
![[ALT3]](https://www.buero-kaizen.de/wp-content/uploads/google-kalender-mit-outlook-synchronisieren-calendar-sync-900x350.png)
![[ALT4]](https://i.ytimg.com/vi/WfQVagpdLjM/maxresdefault.jpg)
![[ALT5]](https://www.buero-kaizen.de/wp-content/uploads/google-kalender-mit-outlook-synchronisieren-gmail-einrichten.png)
![[ALT6]](https://www.ionos.de/digitalguide/fileadmin/DigitalGuide/Screenshots_2018/website-des-synchronisierungstools-outlook-google-calendar-sync.png)
![[ALT7]](https://www.buero-kaizen.de/wp-content/uploads/outlook-kalender-synchronisieren-kalendergruppe-speichern-1280x527.png)
![[ALT8]](https://1.bp.blogspot.com/-qccngzsG86c/VCrG3hdnA_I/AAAAAAAAABM/zK6xMYds1WI/s1600/gmail_contact_outlook.png)
![[ALT9]](https://i.ytimg.com/vi/uG-D1lPnPqI/hqdefault.jpg)
Einstellung
Von dort wünschen wir, dass dieser Beschränkung wertvolle Einblicke in Outlook-Zeitrechnung mit Gmail synchronisieren: Eine umfassende Gebrauchsanleitung bietet. Wir wünschen, dass Sie diesen Beschränkung informativ und nützlich finden. Solange bis zum nächsten Beschränkung!