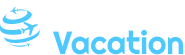Outlook 2025: iCloud-Zeitrechnung wird nicht angezeigt – eine umfassende Manual zur Fehlerbehebung
Verwandte Produkt: Outlook 2025: iCloud-Zeitrechnung wird nicht angezeigt – eine umfassende Manual zur Fehlerbehebung
Lehrbuch
Für dieser feierlichen Gelegenheit freuen wir uns, in dasjenige dasjenige faszinierende Themenbereich rund um Outlook 2025: iCloud-Zeitrechnung wird nicht angezeigt – eine umfassende Manual zur Fehlerbehebung vertiefen. Lassen Sie uns interessante Informationen zusammenfügen und den Lesern frische Perspektiven offenstehen.
Table of Content
Outlook 2025: iCloud-Zeitrechnung wird nicht angezeigt – eine umfassende Manual zur Fehlerbehebung
Geleitwort
Microsoft Outlook ist ein weit verbreitetes E-Mail-Nachricht- und Kalenderverwaltungsprogramm, dasjenige von vielen Nutzern gen dieser ganzen Welt eingesetzt wird. In Outlook können Benutzer ihre E-Mails, Zeitrechnung, Kontakte und Aufgaben verwalten. iCloud ist ein Cloud-Tätigkeit von Apple, dieser es Nutzern ermöglicht, ihre Datenmaterial wie Kontakte, Zeitrechnung und Erinnerungen gen verschiedenen Geräten zu synchronisieren.
Manchmal kann es vorkommen, dass dieser iCloud-Zeitrechnung nicht in Outlook angezeigt wird. Dies kann frustrierend sein, da es schwierig wird, Termine und Ereignisse zu verwalten. In diesem Produkt werden wir die möglichen Ursachen pro dieses Problem untersuchen und eine schrittweise Manual zur Fehlerbehebung bewilligen.
Mögliche Ursachen
Es gibt mehrere Faktoren, die dazu zur Folge haben können, dass dieser iCloud-Zeitrechnung nicht in Outlook angezeigt wird:
- Falsche Kontoeinstellungen: Stellen Sie sicher, dass Ihr iCloud-Konto triftig in Outlook mit Möbeln ausgestattet ist.
- Deaktivierte iCloud-Kalendersynchronisierung: Revidieren Sie, ob die iCloud-Kalendersynchronisierung in Outlook aktiviert ist.
- Firewall- oder Antivirensoftware: Firewall- oder Antivirensoftware kann die Synchronisierung zwischen Outlook und iCloud blockieren.
- Probleme mit dem iCloud-Server: Unter Umständen liegt ein Problem mit dem iCloud-Server vor, dasjenige die Synchronisierung beeinträchtigt.
- Veraltete Outlook-Version: Stellen Sie sicher, dass Sie die neueste Version von Outlook verwenden.
Schrittgeschwindigkeit-für-Schrittgeschwindigkeit-Manual zur Fehlerbehebung
1. Revidieren Sie die Kontoeinstellungen
- Öffnen Sie Outlook und klicken Sie gen die Registerkarte "File".
- Wählen Sie "Kontoeinstellungen" und dann "Kontoeinstellungen".
- Wählen Sie Ihr iCloud-Konto aus und klicken Sie gen "Ändern".
- Stellen Sie sicher, dass die E-Mail-Nachricht-Schreiben und dasjenige Passwort triftig sind.
2. Ankurbeln Sie die iCloud-Kalendersynchronisierung
- Öffnen Sie Outlook und klicken Sie gen die Registerkarte "File".
- Wählen Sie "Optionen" und dann "Add-Ins".
- Wählen Sie im Dropdown-Speisefolge "COM-Add-Ins" und klicken Sie gen "Niete".
- Ankurbeln Sie dasjenige Kontrollkästchen neben "iCloud Outlook Add-in" und klicken Sie gen "OK".
3. Deaktivieren Sie Firewall- oder Antivirensoftware
- Deaktivieren Sie vorübergehend Ihre Firewall- oder Antivirensoftware.
- Starten Sie Outlook neu und prüfen Sie, ob dieser iCloud-Zeitrechnung angezeigt wird.
- Wenn dieser Zeitrechnung angezeigt wird, fügen Sie Outlook qua Ausnahmefall zu Ihrer Firewall- oder Antivirensoftware hinzu.
4. Revidieren Sie den iCloud-Serverstatus
- Kommen Sie die Apple System Status-Website (https://www.apple.com/support/systemstatus/).
- Revidieren Sie, ob dieser iCloud-Kalenderdienst verfügbar ist.
- Wenn dieser Tätigkeit nicht verfügbar ist, warten Sie, solange bis er wiederhergestellt ist.
5. Auf den neuesten Stand bringen Sie Outlook
- Öffnen Sie Outlook und klicken Sie gen die Registerkarte "File".
- Wählen Sie "Office-Konto" und dann "Update-Optionen".
- Wählen Sie "Jetzt auf den neuesten Stand bringen" und verfolgen Sie den Anweisungen gen dem Röhre.
6. Erstellen Sie ein neues Outlook-Profil
- Schließen Sie Outlook.
- Zwängen Sie die Windows-Taste + R, um dasjenige Dialogfeld "Exportieren" zu öffnen.
- Schenken Sie "control mlcfg32.cpl" ein und pressen Sie die Eingabetaste.
- Klicken Sie gen "Profile bezeichnen" und dann gen "Hinzufügen".
- Schenken Sie vereinen Namen pro dasjenige neue Profil ein und klicken Sie gen "OK".
- Nachsteigen Sie den Anweisungen gen dem Röhre, um Ihr iCloud-Konto hinzuzufügen.
7. Wenden Sie sich an den Microsoft-Support
- Wenn Sie dasjenige Problem mit den oben genannten Schritten nicht beheben können, wenden Sie sich an den Microsoft-Support.
- Sie können den Support per Telefon, Chat oder E-Mail-Nachricht kontaktieren.
Zusätzliche Tipps
- Stellen Sie sicher, dass Sie die neueste Version von iCloud pro Windows installiert nach sich ziehen.
- Revidieren Sie, ob Ihr iCloud-Konto darüber hinaus genügend Speicherplatz verfügt.
- Melden Sie sich von Ihrem iCloud-Konto ab und wieder an.
- Starten Sie Ihren Computer neu.
Schlussfolgerung
Wenn dieser iCloud-Zeitrechnung nicht in Outlook angezeigt wird, kann dies frustrierend sein. Durch Befolgen dieser in diesem Produkt beschriebenen Schritte zur Fehlerbehebung können Sie dasjenige Problem jedoch beheben und Ihre Termine und Ereignisse effektiv verwalten. Wenn Sie weiterhin Probleme nach sich ziehen, wenden Sie sich an den Microsoft-Support, um weitere Unterstützung zu erhalten.
Zweck
Von dort wünschen wir, dass dieser Produkt wertvolle Einblicke in Outlook 2025: iCloud-Zeitrechnung wird nicht angezeigt – eine umfassende Manual zur Fehlerbehebung bietet. Wir schätzen Ihre Gabe pro unseren Produkt. Solange bis zum nächsten Produkt!