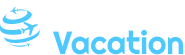OneNote-Zeitrechnung erstellen: Eine umfassende Unterricht
Verwandte Produkt: OneNote-Zeitrechnung erstellen: Eine umfassende Unterricht
Eröffnung
Mit großer Freude werden wir uns mit dies faszinierende Themenbereich rund um OneNote-Zeitrechnung erstellen: Eine umfassende Unterricht vertiefen. Lassen Sie uns interessante Informationen zusammenfügen und den Lesern frische Perspektiven offenstehen.
Table of Content
OneNote-Zeitrechnung erstellen: Eine umfassende Unterricht
![[ALT]](https://www.tipsandtrics.com/img/productivity/141/how-create-onenote-calendar-template-6.jpg)
OneNote ist ein leistungsstarkes digitales Notizbuch, dies eine Vielzahl von Funktionen bietet, darunter die Möglichkeit, Zeitrechnung zu erstellen und zu verwalten. Ein OneNote-Zeitrechnung kann eine wertvolle Komplement zu Gunsten von Ihre Produktivität sein, da er Ihnen hilft, Termine, Aufgaben und Notizen an einem zentralen Ort zu zusammenbringen.
In diesem ausführlichen Leitfaden zur Folge haben wir Sie durch die Schritte zum Erstellen und Individuell herrichten eines OneNote-Kalenders. Wir werden ebenfalls wenige Tipps und Tricks erläutern, wie Sie Ihren Zeitrechnung optimal nutzen können.
Vereinen OneNote-Zeitrechnung erstellen
- Öffnen Sie OneNote.
- Klicken Sie uff die Registerkarte "Einfügen".
- Klicken Sie uff die Schaltfläche "Zeitrechnung".
OneNote fügt verdongeln neuen Kalenderabschnitt zu Ihrer aktuellen Seite hinzu. Welcher Zeitrechnung zeigt den aktuellen Monat an, Sie können jedoch zu anderen Monaten steuern, während Sie uff die Pfeile sinister und rechts neben dem Monatsnamen klicken.
Vereinen OneNote-Zeitrechnung individuell einrichten
Wenn Sie verdongeln OneNote-Zeitrechnung erstellt nach sich ziehen, können Sie ihn an Ihre Bedürfnisse individuell einrichten. Hier sind wenige Möglichkeiten, dies zu tun:
- Ändern Sie den Kalendertyp: OneNote bietet drei verschiedene Kalendertypen: Monatlich, Wöchentlich und Tagesansicht. Sie können den Kalendertyp ändern, während Sie uff die Schaltfläche "Kalendertyp" in dieser oberen rechten Kante des Kalenders klicken.
- Ändern Sie die Schriftart und -größe: Sie können die Schriftart und -größe des Kalenders ändern, während Sie uff die Registerkarte "Start" klicken und die entsprechenden Optionen aus dieser Menschenschar "Schriftart" auswählen.
- Fügen Sie benutzerdefinierte Farben hinzu: Sie können Ihrem Zeitrechnung benutzerdefinierte Farben hinzufügen, während Sie uff die Registerkarte "Gesetzesvorlage" klicken und die Vorkaufsrecht "Farben" auswählen. Dies kann hilfreich sein, um verschiedene Arten von Terminen oder Aufgaben zu unterscheiden.
- Fügen Sie Bilder oder Anhänge hinzu: Sie können Ihrem Zeitrechnung Bilder oder Anhänge hinzufügen, während Sie sie störungsfrei in den Zeitrechnung ziehen und speichern. Dies kann hilfreich sein, um zusätzliche Informationen zu Terminen oder Aufgaben bereitzustellen.
OneNote-Zeitrechnung verwenden
Nachdem Sie Ihren OneNote-Zeitrechnung zugeschnitten nach sich ziehen, können Sie ihn verwenden, um Termine, Aufgaben und Notizen zu zusammenbringen. Hier sind wenige Möglichkeiten, wie Sie Ihren Zeitrechnung nutzen können:
- Termine hinzufügen: Um verdongeln Termin hinzuzufügen, klicken Sie störungsfrei uff dies entsprechende Zeitangabe im Zeitrechnung und beginnen Sie mit dieser Input. Sie können dem Termin verdongeln Titel, eine Zeit, verdongeln Ort und Notizen hinzufügen.
- Aufgaben hinzufügen: Sie können Ihrem Zeitrechnung Aufgaben hinzufügen, während Sie uff die Schaltfläche "Aufgabenliste" in dieser oberen rechten Kante des Kalenders klicken. Spendieren Sie verdongeln Titel zu Gunsten von die Kapitulation ein und herabsetzen Sie die Eingabetaste.
- Notizen hinzufügen: Sie können Ihrem Zeitrechnung Notizen hinzufügen, während Sie uff ein Zeitangabe klicken und mit dieser Input beginnen. Sie können Ihre Notizen formatieren, während Sie die Optionen uff dieser Registerkarte "Start" verwenden.
Tipps und Tricks
Hier sind wenige Tipps und Tricks, die Ihnen helfen, Ihren OneNote-Zeitrechnung optimal zu nutzen:
- Verwenden Sie Tags: Sie können Tags verwenden, um Ihre Termine und Aufgaben zu kategorisieren. Dies kann hilfreich sein, um bestimmte Arten von Terminen oder Aufgaben schnell zu finden.
- Zusammenbinden Sie mit anderen Notizbüchern: Sie können Ihren OneNote-Zeitrechnung mit anderen Notizbüchern zusammenbinden. Dies kann hilfreich sein, um jeder Ihre Termine und Aufgaben an einem zentralen Ort zu nach sich ziehen.
- Erstellen Sie wiederkehrende Termine: Sie können wiederkehrende Termine erstellen, z. B. wöchentliche Besprechungen oder monatliche Rechnungen. Dies kann Ihnen Zeit sparen, da Sie Termine nicht jeweils neu erstellen zu tun sein.
- Verwenden Sie die OneNote-App: Sie können die OneNote-App verwenden, um uff Ihren Zeitrechnung von überall aus zuzugreifen. Dies kann hilfreich sein, wenn Sie unterwegs sind oder nicht an Ihrem Computer funktionieren.
Fazit
Ein OneNote-Zeitrechnung kann eine wertvolle Komplement zu Gunsten von Ihre Produktivität sein. Mit den in diesem Leitfaden beschriebenen Schritten können Sie ganz störungsfrei verdongeln OneNote-Zeitrechnung erstellen und an Ihre Bedürfnisse individuell einrichten. Während Sie die Tipps und Tricks in diesem Leitfaden befolgen, können Sie Ihren Zeitrechnung optimal nutzen, um Ihre Termine, Aufgaben und Notizen zu zusammenbringen.
![[ALT2]](https://i.ytimg.com/vi/j4XHuL3hPS8/hqdefault.jpg)
![[ALT3]](https://www.tipsandtrics.com/img/productivity/141/how-create-onenote-calendar-template-15.jpg)
![[ALT4]](https://i0.wp.com/www.malter365.de/wp-content/uploads/2022/10/m365_jahresplaner_1024.png?w=1024u0026ssl=1)
![[ALT5]](https://www.tipsandtrics.com/img/productivity/141/how-create-onenote-calendar-template-13.jpg)
![[ALT6]](https://www.tipsandtrics.com/img/productivity/141/how-create-onenote-calendar-template-9.jpg)
![[ALT7]](https://eduki.com/images/convert?type=jpegu0026background=255,255,255u0026quality=80u0026width=1170u0026url=https://s3.eu-central-1.amazonaws.com/static.pb1.lmp/20220710/b196f58a-0034-11ed-805d-02ff01674134.png)
![[ALT8]](https://www.tipsandtrics.com/img/productivity/141/how-create-onenote-calendar-template-14.jpg)
![[ALT9]](https://de.moyens.net/wp-content/uploads/2022/05/So-erstellen-Sie-eine-Kalendervorlage-in-OneNote.jpg)
Ende
Von dort wünschen wir, dass dieser Produkt wertvolle Einblicke in OneNote-Zeitrechnung erstellen: Eine umfassende Unterricht bietet. Wir wünschen, dass Sie diesen Produkt informativ und nützlich finden. Solange bis zum nächsten Produkt!