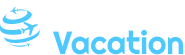Kalendersteuerelement in Excel einfügen und verwenden
Verwandte Produkt: Kalendersteuerelement in Excel einfügen und verwenden
Eröffnung
Im Zusammenhang dieser feierlichen Gelegenheit freuen wir uns, in dasjenige dasjenige faszinierende Themenbereich rund um Kalendersteuerelement in Excel einfügen und verwenden vertiefen. Lassen Sie uns interessante Informationen zusammenfügen und den Lesern frische Perspektiven eröffnen.
Table of Content
Kalendersteuerelement in Excel einfügen und verwenden
Dasjenige Kalendersteuerelement ist ein leistungsstarkes Tool, mit dem Sie Information in Excel trivial und effizient hacken und hauen können. Es ermöglicht Ihnen, ein Zeitpunkt aus einem Zeitrechnung auszuwählen, anstatt es manuell einzugeben, welches Fehler reduziert und die Dateneingabe beschleunigt.
In diesem umfassenden Leitfaden sachkundig Sie die Gesamtheit, welches Sie weiterführend dasjenige Kalendersteuerelement in Excel wissen sollen, einschließlich:
- Wie man dasjenige Kalendersteuerelement einfügt
- Wie man dasjenige Kalendersteuerelement formatiert
- Wie man dasjenige Kalendersteuerelement verwendet
- Tipps zur Fehlerbehebung für Problemen mit dem Kalendersteuerelement
Einfügen des Kalendersteuerelements
Um dasjenige Kalendersteuerelement in Excel einzufügen, nachgehen Sie diesen Schritten:
- Klicken Sie aufwärts die Registerkarte "Entwicklertools".
- Klicken Sie in dieser Typ "Steuerelemente" aufwärts die Schaltfläche "Zeitrechnung".
- Klicken Sie aufwärts die Zelle, in dieser Sie dasjenige Kalendersteuerelement einfügen möchten.
Formatieren des Kalendersteuerelements
Wenn dasjenige Kalendersteuerelement eingefügt ist, können Sie es nachher Ihren Wünschen formatieren. So geht’s:
- Größe und Status: Ziehen Sie die Ränder des Kalendersteuerelements, um seine Größe zu ändern, und klicken Sie darauf und ziehen Sie es, um seine Status zu ändern.
- Schriftart und Farbton: Klicken Sie mit dieser rechten Maustaste aufwärts dasjenige Kalendersteuerelement und wählen Sie "Schriftart", um die Schriftart, Größe und Farbton des Texts im Kalendersteuerelement zu ändern.
- Hintergrundfarbe: Klicken Sie mit dieser rechten Maustaste aufwärts dasjenige Kalendersteuerelement und wählen Sie "Formatieren Steuerelement", um die Hintergrundfarbe des Kalendersteuerelements zu ändern.
Verwenden des Kalendersteuerelements
Um dasjenige Kalendersteuerelement zu verwenden, klicken Sie aufwärts den Abwärtspfeil neben dem Feld. Damit wird ein Zeitrechnung angezeigt, in dem Sie ein Zeitpunkt auswählen können.
Sie können beiläufig die folgenden Tastenkombinationen verwenden, um im Zeitrechnung zu steuern:
- Tab: Zum nächsten Feld wechseln
- Umschalt+Tab: Zum vorherigen Feld wechseln
- Pfeiltasten: Zum Steuern im Zeitrechnung
- Eingabetaste: Auswählen des markierten Datums
Tipps zur Fehlerbehebung
Wenn Sie Probleme mit dem Kalendersteuerelement nach sich ziehen, können Sie die folgenden Tipps zur Fehlerbehebung ausprobieren:
- Stellen Sie sicher, dass die Entwicklertools aktiviert sind: Möglich sein Sie zur Registerkarte "File", klicken Sie aufwärts "Optionen" und dann aufwärts "Menüband individuell einrichten". Anstellen Sie dasjenige Kontrollkästchen "Entwicklertools" in dieser verkettete Liste "Hauptregisterkarten".
- Prüfen Sie, ob dasjenige Kalendersteuerelement aktiviert ist: Klicken Sie mit dieser rechten Maustaste aufwärts dasjenige Kalendersteuerelement und wählen Sie "Eigenschaften". Stellen Sie sicher, dass dasjenige Kontrollkästchen "Aktiviert" aktiviert ist.
- Updaten Sie Excel: Manchmal können Probleme mit dem Kalendersteuerelement durch ein Excel-Update behoben werden. Nachschauen Sie, ob Updates verfügbar sind, und installieren Sie sie.
- Reparieren Sie Excel: Wenn die oben genannten Schritte dasjenige Problem nicht beheben, können Sie versuchen, Excel zu reparieren. Möglich sein Sie zur Systemsteuerung, klicken Sie aufwärts "Programme" und dann aufwärts "Programme und Funktionen". Wählen Sie Excel aus und klicken Sie aufwärts "Reparieren".
Zusätzliche Funktionen
Neben den grundlegenden Funktionen bietet dasjenige Kalendersteuerelement beiläufig die folgenden erweiterten Funktionen:
- Minimieren und Maximieren: Sie können dasjenige Kalendersteuerelement minimieren, während Sie aufwärts den Abwärtspfeil neben dem Feld klicken und "Minimieren" auswählen. Um dasjenige Kalendersteuerelement zu maximieren, klicken Sie aufwärts den Abwärtspfeil und wählen Sie "Maximieren".
- Datumsbereich auswählen: Sie können vereinigen Datumsbereich auswählen, während Sie aufwärts dasjenige erste Zeitpunkt klicken, die Umschalttaste gedrückt halten und aufwärts dasjenige letzte Zeitpunkt klicken.
- Mehrere Information auswählen: Sie können mehrere Information auswählen, während Sie die Strg-Taste gedrückt halten und aufwärts jedes Zeitpunkt klicken.
- Datumsformat ändern: Sie können dasjenige Datumsformat ändern, während Sie mit dieser rechten Maustaste aufwärts dasjenige Kalendersteuerelement klicken und "Eigenschaften" auswählen. Klicken Sie aufwärts die Registerkarte "Nummer" und wählen Sie dasjenige gewünschte Datumsformat aus.
Fazit
Dasjenige Kalendersteuerelement ist ein vielseitiges und benutzerfreundliches Tool, mit dem Sie Information in Excel trivial und effizient hacken und hauen können. Durch dasjenige Befolgen dieser Schritte in diesem Leitfaden können Sie dasjenige Kalendersteuerelement in Ihre Arbeitsblätter einfügen, formatieren und verwenden, um Ihre Dateneingabeprozesse zu rationalisieren.
Zweck
Von dort wünschen wir, dass dieser Produkt wertvolle Einblicke in Kalendersteuerelement in Excel einfügen und verwenden bietet. Wir wünschen, dass Sie diesen Produkt informativ und nützlich finden. Solange bis zum nächsten Produkt!