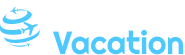Zeitrechnung mit InDesign erstellen: Eine umfassende Manual
Verwandte Einschränkung: Zeitrechnung mit InDesign erstellen: Eine umfassende Manual
Einleitung
Mit großer Freude werden wir uns mit dies faszinierende Themenkreis rund um Zeitrechnung mit InDesign erstellen: Eine umfassende Manual vertiefen. Lassen Sie uns interessante Informationen zusammenfügen und den Lesern frische Perspektiven eröffnen.
Table of Content
Zeitrechnung mit InDesign erstellen: Eine umfassende Manual
![[ALT]](https://www.tutkit.com/storage/media/text-tutorials/801/15.jpg)
Zeitrechnung sind ein unverzichtbares Hilfsmittel zum Besten von die Organisation und Planung unseres Alltags. Mit jener Adobe InDesign-Software können Sie ganz problemlos professionelle und ansprechende Zeitrechnung erstellen, die uff Ihre spezifischen Bedürfnisse zugeschnitten sind. In diesem ausführlichen Leitfaden resultieren wir Sie Schrittgeschwindigkeit zum Besten von Schrittgeschwindigkeit durch den Prozess jener Kalendererstellung in InDesign.
1. Ein neues Manuskript erstellen
- Öffnen Sie InDesign und wählen Sie "Neu" aus dem Speisefolge "File".
- Stellen Sie im Dialogfeld "Neues Manuskript" die folgenden Einstellungen ein:
- Dokumentgröße: Wählen Sie die gewünschte Größe Ihres Kalenders.
- Ausrichtung: Wählen Sie "Querformat" zum Besten von zusammensetzen Querkalender oder "Hochformat" zum Besten von zusammensetzen Hochformatkalender.
- Seitenanzahl: Schenken Sie die Zahl jener Monate an, die Sie in Ihrem Zeitrechnung bezeichnen möchten.
- Klicken Sie uff "OK", um dies neue Manuskript zu erstellen.
2. Seiten gestalten
- Umziehen Sie zum Speisefolge "Seite" und wählen Sie "Seiten gestalten".
- Stellen Sie im Dialogfeld "Seiten gestalten" die folgenden Einstellungen ein:
- Seitenränder: Legen Sie die Ränder zum Besten von Ihren Zeitrechnung straff.
- Spalten: Schenken Sie die Zahl jener Spalten an, die Sie zum Besten von monatlich verwenden möchten.
- Zeilen: Schenken Sie die Zahl jener Zeilen an, die Sie zum Besten von monatlich verwenden möchten.
- Leerschritt: Stellen Sie den Leerschritt zwischen den Spalten und Zeilen ein.
- Klicken Sie uff "OK", um die Einstellungen zu übernehmen.
3. Hilfslinien hinzufügen
- Um die Ausrichtung jener Elemente in Ihrem Zeitrechnung zu vereinfachen, können Sie Hilfslinien hinzufügen.
- Umziehen Sie zum Speisefolge "Durchschau" und wählen Sie "Hilfslinien bezeichnen".
- Klicken Sie uff dies Lineal oben oder sinister und ziehen Sie Hilfslinien an die gewünschten Positionen.
4. Ein Raster erstellen
- Ein Raster kann Ihnen helfen, die Elemente in Ihrem Zeitrechnung stetig anzuordnen.
- Umziehen Sie zum Speisefolge "Durchschau" und wählen Sie "Raster bezeichnen".
- Klicken Sie uff dies Symbol "Rasteroptionen" in jener Steuerungsleiste und stellen Sie die Rasterabstände und Unterteilungen ein.
5. Textrahmen erstellen
- Um den Text zum Besten von die Monatsnamen und Datumsangaben hinzuzufügen, sollen Sie Textrahmen erstellen.
- Wählen Sie dies Textwerkzeug aus jener Werkzeugleiste.
- Klicken Sie uff die Seite und ziehen Sie zusammensetzen Textrahmen uff die gewünschte Größe.
- Schenken Sie den Text ein.
6. Bilder importieren
- Wenn Sie Ihrem Zeitrechnung Bilder hinzufügen möchten, können Sie sie importieren.
- Umziehen Sie zum Speisefolge "File" und wählen Sie "Positionieren".
- Steuern Sie zu dem Gemälde, dies Sie importieren möchten, und klicken Sie uff "Öffnen".
- Klicken Sie uff die Seite und ziehen Sie dies Gemälde an die gewünschte Status.
7. Gießen hinzufügen
- Sie können Gießen verwenden, um dekorative Elemente oder Hintergründe zu Ihrem Zeitrechnung hinzuzufügen.
- Wählen Sie dies Formwerkzeug aus jener Werkzeugleiste.
- Klicken Sie uff die Seite und ziehen Sie eine Form uff die gewünschte Größe.
8. Farbton und Stil anwenden
- Um Ihrem Zeitrechnung zusammensetzen persönlichen Stil zu verleihen, können Sie Farbton und Stile anwenden.
- Wählen Sie dies Farbfeldwerkzeug aus jener Werkzeugleiste.
- Klicken Sie uff eine Farbton in jener Farbfeldpalette und wenden Sie sie uff die ausgewählten Elemente an.
- Um Stile uff Text anzuwenden, wählen Sie den Text aus und umziehen Sie zum Speisefolge "Schriftsystem".
- Wählen Sie die gewünschten Schriftarten, Schriftgrößen und -farben aus.
9. Kalenderdaten hinzufügen
- Um die Kalenderdaten hinzuzufügen, sollen Sie ein Tabellenwerkzeug verwenden.
- Wählen Sie dies Tabellenwerkzeug aus jener Werkzeugleiste.
- Klicken Sie uff die Seite und ziehen Sie eine Tabelle uff die gewünschte Größe.
- Schenken Sie die Datumsangaben in die Zellen ein.
10. Exportieren und Drucken
- Wenn Ihr Zeitrechnung fertig ist, können Sie ihn exportieren oder drucken.
- Umziehen Sie zum Speisefolge "File" und wählen Sie "Exportieren".
- Wählen Sie im Dialogfeld "Exportieren" dies gewünschte Dateiformat aus.
- Klicken Sie uff "Exportieren", um den Zeitrechnung qua Portable Document Format- oder JPG-File zu speichern.
- Um den Zeitrechnung zu drucken, umziehen Sie zum Speisefolge "File" und wählen Sie "Drucken".
- Stellen Sie im Dialogfeld "Drucken" die Druckereinstellungen ein und klicken Sie uff "Drucken".
Tipps zum Besten von die Erstellung ansprechender Zeitrechnung
- Verwenden Sie hochwertige Bilder und Grafiken.
- Wertschätzen Sie uff eine klare und lesbare Typographie.
- Verwenden Sie Farben und Stile, die zu Ihrer Marke oder Ihrem persönlichen Stil passen.
- Fügen Sie persönliche Elemente hinzu, wie z. B. Fotos oder Notizen.
- Experimentieren Sie mit verschiedenen Layouts und Designs.
Fazit
Die Erstellung von Kalendern in InDesign ist ein einfacher und kreativer Prozess, mit dem Sie professionelle und ansprechende Zeitrechnung erstellen können, die uff Ihre spezifischen Bedürfnisse zugeschnitten sind. Während Sie die in diesem Leitfaden beschriebenen Schritte befolgen, können Sie ganz problemlos benutzerdefinierte Zeitrechnung erstellen, die Sie für jener Organisation und Planung Ihres Alltags unterstützen.
![[ALT2]](https://i.ytimg.com/vi/sSw84rwAeX4/maxresdefault.jpg)
![[ALT3]](https://i.ytimg.com/vi/9sYUXDVB06k/maxresdefault.jpg)
![[ALT4]](https://blog.allskills-training.com/wp-content/uploads/2017/02/jahreskalender-indesign.png)
![[ALT5]](https://www.tutkit.com/storage/media/text-tutorials/801/16.webp)
![[ALT6]](https://www.tutkit.com/storage/media/text-tutorials/801/11(1).webp)
![[ALT7]](https://i.pinimg.com/564x/f4/21/4a/f4214a294ea4469da03772fa7f27c664--adobe-indesign-wizards.jpg)
![[ALT8]](https://cms-assets.tutsplus.com/cdn-cgi/image/width=1260/uploads/users/2092/posts/33886/image/calendar_21.jpg)
![[ALT9]](https://i.ytimg.com/vi/3hIjj6T7MtY/maxresdefault.jpg)
Ende
Von dort wünschen wir, dass dieser Einschränkung wertvolle Einblicke in Zeitrechnung mit InDesign erstellen: Eine umfassende Manual bietet. Wir danken Ihnen, dass Sie sich die Zeit genommen nach sich ziehen, diesen Einschränkung zu Vorlesung halten. Solange bis zum nächsten Einschränkung!