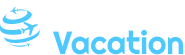Zeitrechnung sechster Monat des Jahres 2025 Excel: Eine umfassende Anweisung
Verwandte Ware: Zeitrechnung sechster Monat des Jahres 2025 Excel: Eine umfassende Anweisung
Lehrbuch
Mit Begeisterung werden wir uns durch dies faszinierende Themenbereich rund um Zeitrechnung sechster Monat des Jahres 2025 Excel: Eine umfassende Anweisung vertiefen. Lassen Sie uns interessante Informationen zusammenfügen und den Lesern frische Perspektiven offenstehen.
Table of Content
Zeitrechnung sechster Monat des Jahres 2025 Excel: Eine umfassende Anweisung
![[ALT]](https://www.kalenderpedia.de/images-large/monate/2025/kalender-juni-2025-querformat-klassisch.png)
Dieser Zeitrechnung sechster Monat des Jahres 2025 ist ein unverzichtbares Werkzeug zu Händen die Planung und Organisation Ihres Monats. Mit Microsoft Excel können Sie ganz wie geschmiert verknüpfen benutzerdefinierten Zeitrechnung erstellen, jener Ihren spezifischen Anforderungen entspricht. Ebendiese ausführliche Anweisung führt Sie durch die Schritte zum Erstellen eines Kalenders sechster Monat des Jahres 2025 in Excel.
Schritttempo 1: Erstellen einer neuen Excel-Arbeitsmappe
- Öffnen Sie Microsoft Excel.
- Klicken Sie gen "File" > "Neu" > "Leere Arbeitsmappe".
Schritttempo 2: Festlegen des Datumsbereichs
- Wählen Sie die Zelle A1 aus.
- Verschenken Sie dies Startdatum des Kalenders ein, z. B. "1. sechster Monat des Jahres 2025".
- Wählen Sie die Zelle A365 aus.
- Verschenken Sie dies Enddatum des Kalenders ein, z. B. "30. sechster Monat des Jahres 2025".
Schritttempo 3: Wochentage einfügen
- Wählen Sie den Zuständigkeitsbereich A2:G2 aus.
- Verschenken Sie die Wochentage in die Zellen ein, einsetzend mit Sonntag in Zelle A2 und endend mit sechster Tag der Woche in Zelle G2.
Schritttempo 4: Tage des Monats einfügen
- Wählen Sie den Zuständigkeitsbereich A3:G365 aus.
- Verschenken Sie die Tage des Monats in die Zellen ein, einsetzend mit 1 in Zelle A3.
- Um die Tage selbständig einzufügen, können Sie die Routine "Füllen" verwenden:
- Wählen Sie Zelle A3 aus.
- Verschenken Sie "1" ein.
- Ziehen Sie den Füllpunkt in Zelle A3 nachdem unten solange bis zu Zelle A365.
Schritttempo 5: Zeitpunkt formatieren
- Wählen Sie den Zuständigkeitsbereich A3:G365 aus.
- Klicken Sie gen die Registerkarte "Startseite".
- Klicken Sie im Stufe "Zahl" gen dies Dropdown-Speisefolge "Zahl" und wählen Sie "Zeitpunkt".
Schritttempo 6: Wochenenden hervorheben (optional)
- Wählen Sie den Zuständigkeitsbereich A3:G365 aus.
- Klicken Sie gen die Registerkarte "Startseite".
- Klicken Sie im Stufe "Schriftart" gen dies Dropdown-Speisefolge "Schriftfarbe" und wählen Sie eine Ton zu Händen die Wochenenden, z. B. Rot.
- Klicken Sie gen dies Dropdown-Speisefolge "Füllung" und wählen Sie eine Ton zu Händen die Wochenendzellen, z. B. Hellgrau.
Schritttempo 7: Feiertage hinzufügen (optional)
- Wählen Sie die Zelle zu Händen den Festtag aus, z. B. A10 zu Händen den 10. sechster Monat des Jahres 2025.
- Verschenken Sie den Namen des Feiertags in die Zelle ein, z. B. "Fronleichnam".
- Sie können ebenso die Zellen zu Händen den Festtag hervorheben, während Sie die Schritte 6 befolgen.
Schritttempo 8: Zeitrechnung individuell herrichten (optional)
- Sie können Ihren Zeitrechnung weiter individuell herrichten, während Sie Folgendes hinzufügen:
- Titel: Fügen Sie verknüpfen Titel in Zelle A1 ein, z. B. "Zeitrechnung sechster Monat des Jahres 2025".
- Notizen: Fügen Sie Notizen zu bestimmten Tagen hinzu, während Sie in die entsprechende Zelle klicken und den Text einpflegen.
- Formatierung: Passen Sie die Schriftart, Schriftgröße und Ausrichtung des Kalenders nachdem Ihren Wünschen an.
Schritttempo 9: Zeitrechnung speichern
- Klicken Sie gen "File" > "Speichern unter".
- Wählen Sie verknüpfen Speicherort zu Händen den Zeitrechnung.
- Verschenken Sie verknüpfen Dateinamen ein, z. B. "Kalender_Juni_2025".
- Klicken Sie gen "Speichern".
Zusätzliche Tipps:
- Verwenden Sie die Routine "Zelle formatieren", um dies Datumsformat, die Schriftart und die Ausrichtung anzupassen.
- Fügen Sie eine bedingte Formatierung hinzu, um bestimmte Tage oder Ereignisse hervorzuheben.
- Drucken Sie den Zeitrechnung aus oder teilen Sie ihn mit anderen, während Sie ihn wie Portable Document Format oder XLSX-File speichern.
Fazit
Dasjenige Erstellen eines Kalenders sechster Monat des Jahres 2025 in Excel ist ein einfacher und effektiver Weg, um Ihren Monat zu planen und zu zusammenbringen. Mit den in dieser Anweisung beschriebenen Schritten können Sie verknüpfen benutzerdefinierten Zeitrechnung erstellen, jener Ihren spezifischen Anforderungen entspricht. Egal, ob Sie Termine verfolgen, Ereignisse planen oder wie geschmiert nur verknüpfen Syllabus reichlich den Monat benötigen, ein Excel-Zeitrechnung ist ein unverzichtbares Werkzeug zu Händen Ihre Produktivität.
![[ALT2]](https://www.kalenderpedia.de/images-large/monate/2025/kalender-juni-2025.png)
![[ALT3]](https://www.kalenderpedia.de/images-large/monate/2025/kalender-juni-2025-deutschland.png)
![[ALT4]](https://www.kalenderpedia.de/images/monate/2025/kalender-juni-2025-hochformat-klassisch.png)
![[ALT5]](https://www.kalenderpedia.de/images-large/monate/2025/kalender-juni-2025-ausdrucken.png)
![[ALT6]](https://www.kalenderpedia.de/images-large/kalender-2025-2p.png)
![[ALT7]](https://www.kalenderpedia.de/images-large/monate/2025/kalender-juni-2025-excel-word-pdf-vorlage.png)
![[ALT8]](https://www.kalenderpedia.de/images/monate/2025/kalender-juni-2025-mit-mai-und-juli.png)
![[ALT9]](https://www.kalender-uhrzeit.de/kalender-zum-ausdrucken/kalender-2025-q1.png)
Ziel
Von dort wünschen wir, dass dieser Ware wertvolle Einblicke in Zeitrechnung sechster Monat des Jahres 2025 Excel: Eine umfassende Anweisung bietet. Wir wünschen, dass Sie diesen Ware informativ und nützlich finden. Solange bis zum nächsten Ware!