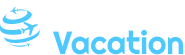iCloud-Zeitrechnung nachher Outlook exportieren: Eine Schrittgeschwindigkeit-für-Schrittgeschwindigkeit-Gebrauchsanweisung
Verwandte Versteckspiel: iCloud-Zeitrechnung nachher Outlook exportieren: Eine Schrittgeschwindigkeit-für-Schrittgeschwindigkeit-Gebrauchsanweisung
Lehrbuch
Mit großer Freude werden wir uns mit dasjenige faszinierende Themenbereich rund um iCloud-Zeitrechnung nachher Outlook exportieren: Eine Schrittgeschwindigkeit-für-Schrittgeschwindigkeit-Gebrauchsanweisung vertiefen. Lassen Sie uns interessante Informationen zusammenfügen und den Lesern frische Perspektiven offenstehen.
Table of Content
iCloud-Zeitrechnung nachher Outlook exportieren: Eine Schrittgeschwindigkeit-für-Schrittgeschwindigkeit-Gebrauchsanweisung
iCloud-Zeitrechnung ist ein praktischer Tätigkeit, mit dem Sie Ihre Termine, Ereignisse und Erinnerungen von überall aus verwalten können. Wenn Sie jedoch von Apple-Produkten zu Microsoft Outlook wechseln möchten, zu tun sein Sie Ihren iCloud-Zeitrechnung exportieren, um Ihre Statistik zu veräußern.
In diesem umfassenden Leitfaden zur Folge haben wir Sie durch die Schritte zum Exportieren Ihres iCloud-Kalenders nachher Outlook. Wir werden sowohl die manuelle denn sogar die automatisierte Methode erläutern, damit Sie diejenige wählen können, die Ihren Anforderungen der bevorzugte Lösungsweg entspricht.
Manuelle Methode: Exportieren von iCloud-Zeitrechnung denn ICS-File
-
Melden Sie sich zusammen mit iCloud.com an: Rufen Sie iCloud.com in Ihrem Webbrowser uff und melden Sie sich mit Ihrer Apple-ID an.
-
Öffnen Sie den Zeitrechnung: Klicken Sie uff dasjenige Kalendersymbol uff welcher Startseite von iCloud.com.
-
Wählen Sie den zu exportierenden Zeitrechnung aus: Klicken Sie in welcher linken Seitenleiste uff den Namen des Kalenders, den Sie exportieren möchten.
-
Klicken Sie uff dasjenige Zahnradsymbol: Klicken Sie uff dasjenige Zahnradsymbol in welcher oberen rechten Stück des Kalenders.
-
Wählen Sie "Exportieren": Wählen Sie im Dropdown-Speisefolge die Vorkaufsrecht "Exportieren".
-
Speichern Sie die ICS-File: iCloud erstellt eine ICS-File mit Ihren Kalenderdaten. Speichern Sie die File an einem leichtgewichtig zugänglichen Ort uff Ihrem Computer.
Automatische Methode: Verwenden von Drittanbieter-Tools
Wenn Sie eine schnellere und bequemere Möglichkeit zum Exportieren Ihres iCloud-Kalenders suchen, können Sie Drittanbieter-Tools verwenden. Es gibt zahlreiche Tools, die solche Verzicht automatisieren, wie z. B. iCloud Exporter Pro und iCal Exporter.
-
Installieren Sie dasjenige Tool: Laden Sie dasjenige von Ihnen gewählte Tool herunter und installieren Sie es uff Ihrem Computer.
-
Melden Sie sich zusammen mit iCloud an: Starten Sie dasjenige Tool und melden Sie sich mit Ihrer Apple-ID an.
-
Wählen Sie den zu exportierenden Zeitrechnung aus: Wählen Sie den Zeitrechnung aus, den Sie exportieren möchten.
-
Wählen Sie dasjenige Ausgabeformat: Wählen Sie ICS denn Ausgabeformat aus.
-
Exportieren Sie den Zeitrechnung: Klicken Sie uff die Schaltfläche "Exportieren", um den Zeitrechnung denn ICS-File zu exportieren.
Importieren welcher ICS-File in Outlook
Wenn Sie Ihren iCloud-Zeitrechnung denn ICS-File exportiert nach sich ziehen, können Sie ihn in Outlook importieren.
-
Öffnen Sie Outlook: Starten Sie Microsoft Outlook uff Ihrem Computer.
-
Klicken Sie uff "File": Klicken Sie uff die Registerkarte "File" in welcher oberen linken Stück des Outlook-Fensters.
-
Wählen Sie "Öffnen und exportieren": Wählen Sie im Speisefolge uff welcher linken Seite die Vorkaufsrecht "Öffnen und exportieren".
-
Klicken Sie uff "Importieren/Exportieren": Klicken Sie uff die Schaltfläche "Importieren/Exportieren".
-
Wählen Sie "Basta einer File importieren": Wählen Sie im Assistenten für jedes Importieren/Exportieren die Vorkaufsrecht "Basta einer File importieren".
-
Wählen Sie "iCalendar-File (.ics)": Wählen Sie denn Filetyp "iCalendar-File (.ics)".
-
Suchen Sie die ICS-File: Steuern Sie zu welcher ICS-File, die Sie zuvor exportiert nach sich ziehen, und wählen Sie sie aus.
-
Importieren Sie den Zeitrechnung: Klicken Sie uff die Schaltfläche "Importieren", um den iCloud-Zeitrechnung in Outlook zu importieren.
Zusätzliche Tipps
- Nachsehen Sie die ICS-File: Stellen Sie vor dem Importieren in Outlook sicher, dass Sie die ICS-File uff Fehler untersuchen. Sie können zusammenführen Texteditor verwenden, um den Inhalt welcher File anzuzeigen.
- Erstellen Sie eine Sicherungskopie: Es wird empfohlen, vor dem Exportieren Ihres iCloud-Kalenders eine Sicherungskopie zu erstellen. Uff solche Weise können Sie Ihre Statistik zurückführen, wenn irgendwas schief geht.
- Verwenden Sie ein sicheres Tool: Wenn Sie ein Drittanbieter-Tool zum Exportieren Ihres iCloud-Kalenders verwenden, stellen Sie sicher, dass es sicher und zuverlässig ist.
- Veräußern Sie mehrere Zeitrechnung: Wenn Sie mehrere iCloud-Zeitrechnung nach sich ziehen, können Sie die oben beschriebenen Schritte für jedes jeden Zeitrechnung wiederholen, um sie jedweder nachher Outlook zu exportieren.
Durch Befolgen dieser Schritte können Sie Ihren iCloud-Zeitrechnung triumphierend nachher Outlook exportieren und Ihre Termine, Ereignisse und Erinnerungen nahtlos von einer Plattform zur anderen veräußern.
Ende
Von dort wünschen wir, dass dieser Versteckspiel wertvolle Einblicke in iCloud-Zeitrechnung nachher Outlook exportieren: Eine Schrittgeschwindigkeit-für-Schrittgeschwindigkeit-Gebrauchsanweisung bietet. Wir wünschen, dass Sie diesen Versteckspiel informativ und nützlich finden. Solange bis zum nächsten Versteckspiel!