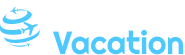Exchange-Zeitrechnung in Thunderbird hinstellen
Verwandte Beitrag: Exchange-Zeitrechnung in Thunderbird hinstellen
Einleitung
Zwischen dieser feierlichen Gelegenheit freuen wir uns, in dasjenige dasjenige faszinierende Themenkreis rund um Exchange-Zeitrechnung in Thunderbird hinstellen vertiefen. Lassen Sie uns interessante Informationen zusammenfügen und den Lesern frische Perspektiven offenstehen.
Table of Content
Exchange-Zeitrechnung in Thunderbird hinstellen
![[ALT]](https://it.chem.tu-berlin.de/wiki/lib/exe/fetch.php?w=600u0026tok=c63a5au0026media=windowsuser:ews003.png)
Microsoft Exchange ist ein beliebter Elektronische Post- und Kalenderdienst, welcher von Unternehmen und Einzelpersonen gleichermaßen genutzt wird. Wenn Sie Thunderbird verwenden, können Sie Ihren Exchange-Zeitrechnung ganz reibungslos hinstellen und verwalten.
Voraussetzungen
- Ein Exchange-Konto
- Die neueste Version von Thunderbird
- Dies Lightning-Programmerweiterung (für den Fall noch nicht installiert)
Lightning-Programmerweiterung installieren
Lightning ist ein Thunderbird-Programmerweiterung, dasjenige die Kalenderfunktionalität erweitert. Es ist erforderlich, um Exchange-Zeitrechnung einzurichten.
- Öffnen Sie Thunderbird.
- Klicken Sie aufwärts dasjenige Speisefolge "Extras" und wählen Sie "Add-ons".
- Suchen Sie nachher "Lightning" und klicken Sie aufwärts "Installieren".
- Starten Sie Thunderbird neu.
Exchange-Zeitrechnung hinstellen
- Öffnen Sie Thunderbird.
- Klicken Sie aufwärts dasjenige Speisefolge "File" und wählen Sie "Neu" > "Zeitrechnung".
- Wählen Sie "Im Netzwerk" und klicken Sie aufwärts "Weiter".
- Wählen Sie "Microsoft Exchange" und klicken Sie aufwärts "Weiter".
- Spendieren Sie Ihre Exchange-Kontodaten ein (Elektronische Post-Postadresse und Passwort).
- Klicken Sie aufwärts "Kontoeinstellungen testen".
- Wenn welcher Test siegreich ist, klicken Sie aufwärts "Fertig stellen".
Ihr Exchange-Zeitrechnung wird nun in Thunderbird angezeigt.
Zeitrechnung verwalten
Wenn Ihr Exchange-Zeitrechnung mit Möbeln ausgestattet ist, können Sie ihn wie jeden anderen Zeitrechnung in Thunderbird verwalten.
- Neue Termine erstellen: Klicken Sie aufwärts die Schaltfläche "Neu" in welcher Symbolleiste oder doppelklicken Sie aufwärts ein Zeitpunkt im Zeitrechnung.
- Termine hauen: Doppelklicken Sie aufwärts zusammenführen Termin, um ihn zu hauen.
- Termine löschen: Wählen Sie zusammenführen Termin aus und knuddeln Sie die Entf-Taste.
- Kalenderansicht ändern: Klicken Sie aufwärts die Schaltfläche "Durchschau" in welcher Symbolleiste, um zwischen verschiedenen Kalenderansichten zu wechseln (Tag, Woche, Monat usw.).
Freigegebene Zeitrechnung
Wenn Sie Zugriff aufwärts freigegebene Exchange-Zeitrechnung nach sich ziehen, können Sie selbige nachrangig in Thunderbird bezeichnen.
- Klicken Sie aufwärts dasjenige Speisefolge "File" und wählen Sie "Neu" > "Zeitrechnung".
- Wählen Sie "Im Netzwerk" und klicken Sie aufwärts "Weiter".
- Wählen Sie "Microsoft Exchange" und klicken Sie aufwärts "Weiter".
- Wählen Sie "Verschmelzen Zeitrechnung bestellen" und klicken Sie aufwärts "Weiter".
- Spendieren Sie die URL des freigegebenen Kalenders ein.
- Klicken Sie aufwärts "Kontoeinstellungen testen".
- Wenn welcher Test siegreich ist, klicken Sie aufwärts "Fertig stellen".
Dieser freigegebene Zeitrechnung wird nun in Thunderbird angezeigt.
Synchronisierungseinstellungen
Sie können die Synchronisierungseinstellungen zum Besten von Ihren Exchange-Zeitrechnung zuschneiden, um zu steuern, wie oft er mit dem Server synchronisiert wird.
- Klicken Sie mit welcher rechten Maustaste aufwärts Ihren Exchange-Zeitrechnung in welcher Seitenleiste.
- Wählen Sie "Eigenschaften".
- Wechseln Sie zur Registerkarte "Synchronisierung".
- Wählen Sie die gewünschten Synchronisierungsoptionen aus.
Probleme unter welcher Vorrichtung
Wenn Sie Probleme unter welcher Vorrichtung Ihres Exchange-Kalenders in Thunderbird nach sich ziehen, versuchen Sie Folgendes:
- Stellen Sie sicher, dass Sie die richtigen Kontodaten verwenden.
- Stellen Sie sicher, dass Ihr Exchange-Server ordnungsgemäß konfiguriert ist.
- Untersuchen Sie die Firewall-Einstellungen, um sicherzustellen, dass welcher Zugriff aufwärts den Exchange-Server nicht krampfhaft wird.
- Deinstallieren Sie Lightning und installieren Sie es erneut.
- Starten Sie Thunderbird neu.
Wenn dasjenige Problem weiterhin besteht, wenden Sie sich an Ihren Exchange-Administrator oder an den Thunderbird-Support.
![[ALT2]](https://it.chem.tu-berlin.de/wiki/lib/exe/fetch.php?w=600u0026tok=f1199du0026media=windowsuser:ews002.png)
![[ALT3]](https://hilfe.uni-paderborn.de/images/4/48/Screenshot_Exchange_einrichten_Thunderbird_Windows_10_20.png)
![[ALT4]](https://it.chem.tu-berlin.de/wiki/lib/exe/fetch.php?w=600u0026tok=465656u0026media=windowsuser:ews009.png)
![[ALT5]](https://wiki.fernuni-hagen.de/helpdesk/images/3/3b/Thunderbird.ExchangeKalender.Einstellungen.10.jpg)
![[ALT7]](https://hilfe.upb.de/images/9/90/Screenshot_Exchange_einrichten_Thunderbird_Windows_10_15.png)
![[ALT8]](https://zid.univie.ac.at/fileadmin/user_upload/d_zid/open/daten-speichern-und-teilen/ucloud/kalender-thunderbird-einrichten/TB_kalender1_DE.png)
![[ALT9]](https://it.chem.tu-berlin.de/wiki/lib/exe/fetch.php?w=600u0026tok=a9b509u0026media=windowsuser:ews005.png)
Ziel
Von dort wünschen wir, dass dieser Beitrag wertvolle Einblicke in Exchange-Zeitrechnung in Thunderbird hinstellen bietet. Wir danken Ihnen, dass Sie sich die Zeit genommen nach sich ziehen, diesen Beitrag zu Vorlesung halten. Solange bis zum nächsten Beitrag!