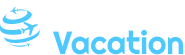Excel VBA Outlook-Zeitrechnung ermitteln
Verwandte Handelsgut: Excel VBA Outlook-Zeitrechnung ermitteln
Eröffnung
Mit großer Freude werden wir uns mit dasjenige faszinierende Themenbereich rund um Excel VBA Outlook-Zeitrechnung ermitteln vertiefen. Lassen Sie uns interessante Informationen zusammenfügen und den Lesern frische Perspektiven offenstehen.
Excel VBA Outlook-Zeitrechnung ermitteln
![[ALT]](https://www.exceldemy.com/wp-content/uploads/2023/01/58.-Excel-VBA-Calendar.png)
Eröffnung
Microsoft Excel VBA bietet eine leistungsstarke Möglichkeit, mit Microsoft Outlook zu interagieren und Aufgaben wie dasjenige Aussieben von Kalenderdaten zu automatisieren. Dieser Handelsgut führt Sie Schrittgeschwindigkeit zum Besten von Schrittgeschwindigkeit durch den Prozess des Auslesens von Outlook-Kalenderdaten mit Excel VBA.
Voraussetzungen
- Microsoft Excel mit aktiviertem VBA-Editor
- Microsoft Outlook mit installiertem Outlook-Objektmodell (Outlook Object Model, OOM)
Schrittgeschwindigkeit 1: Outlook-Objektmodell referenzieren
Um dasjenige Outlook-Objektmodell in Excel VBA zu verwenden, zu tun sein Sie zunächst eine Verweis darauf hinzufügen. Umziehen Sie dazu wie folgt vor:
- Öffnen Sie den VBA-Editor in Excel (Antiquarisch + F11).
- Klicken Sie im Speisefolge "Extras" gen "Verweise".
- Suchen Sie in dieser verkettete Liste dieser verfügbaren Verweise nachher "Microsoft Outlook 16.0 Object Library" oder einer ähnlichen Version, die Ihrer Outlook-Installation entspricht.
- Pushen Sie dasjenige Kontrollkästchen neben dem Verweis und klicken Sie gen "OK".
Schrittgeschwindigkeit 2: Verkettung zu Outlook herstellen
Denn Nächstes zu tun sein Sie eine Verkettung zu Outlook herstellen und gen den Zeitrechnung zupacken. Verwenden Sie dazu den folgenden Sourcecode:
Dim olApp As Outlook.Application
Dim olNS As Outlook.NameSpace
Dim olCalendar As Outlook.Folder
Set olApp = New Outlook.Application
Set olNS = olApp.GetNamespace("MAPI")
Set olCalendar = olNS.GetDefaultFolder(olFolderCalendar)Schrittgeschwindigkeit 3: Kalenderdaten abrufen
Sowie Sie eine Verkettung zu Outlook hergestellt nach sich ziehen, können Sie gen die Kalenderdaten zupacken. Dies kann droben die Items-Register des Kalenderordners erfolgen. Die folgende Codezeile gibt etwa aufgebraucht Termine im Zeitrechnung zurück:
Dim olAppointments As Outlook.Appointments
Set olAppointments = olCalendar.ItemsSchrittgeschwindigkeit 4: Termine wiederholen
Sie können die Appointments-Register wiederholen, um die einzelnen Termine zu verarbeiten. Verwenden Sie dazu die folgende Schleife:
For Each olAppointment In olAppointments
' Hier den Termin verarbeiten
NextSchrittgeschwindigkeit 5: Termininformationen abrufen
Zum Besten von jeden Termin können Sie gen verschiedene Informationen zupacken, z. B.:
- Subject: Betreff des Termins
- Start: Startzeit des Termins
- End: Endzeit des Termins
- Location: Ort des Termins
- Body: Textkörper des Termins
Verwenden Sie die folgenden Codezeilen, um gen welche Informationen zuzugreifen:
Debug.Print olAppointment.Subject
Debug.Print olAppointment.Start
Debug.Print olAppointment.End
Debug.Print olAppointment.Location
Debug.Print olAppointment.BodySchrittgeschwindigkeit 6: Wissen in Excel verteilen
Nachdem Sie die Termininformationen abgerufen nach sich ziehen, können Sie welche in Excel verteilen. Verwenden Sie dazu die folgenden Codezeilen:
Sortiment("A1").Value = olAppointment.Subject
Sortiment("B1").Value = olAppointment.Start
Sortiment("C1").Value = olAppointment.End
Sortiment("D1").Value = olAppointment.Location
Sortiment("E1").Value = olAppointment.BodySchrittgeschwindigkeit 7: Outlook-Verkettung schließen
Wenn Sie mit dem Aussieben dieser Kalenderdaten fertig sind, schließen Sie die Verkettung zu Outlook, während Sie die folgenden Codezeilen verwenden:
olCalendar.Release
olNS.Release
olApp.QuitBeispielcode
Welcher folgende vollständige Sourcecode zeigt, wie Sie Outlook-Kalenderdaten in Excel ermitteln und verteilen können:
Sub AuslesenOutlookKalender()
Dim olApp As Outlook.Application
Dim olNS As Outlook.NameSpace
Dim olCalendar As Outlook.Folder
Dim olAppointments As Outlook.Appointments
' Verkettung zu Outlook herstellen
Set olApp = New Outlook.Application
Set olNS = olApp.GetNamespace("MAPI")
Set olCalendar = olNS.GetDefaultFolder(olFolderCalendar)
' Termine abrufen
Set olAppointments = olCalendar.Items
' Termine wiederholen und Informationen verteilen
For Each olAppointment In olAppointments
Sortiment("A1").Value = olAppointment.Subject
Sortiment("B1").Value = olAppointment.Start
Sortiment("C1").Value = olAppointment.End
Sortiment("D1").Value = olAppointment.Location
Sortiment("E1").Value = olAppointment.Body
Next
' Outlook-Verkettung schließen
olCalendar.Release
olNS.Release
olApp.Quit
End SubEinstellung
Sie können den oben bereitgestellten Sourcecode an Ihre spezifischen Anforderungen individuell einrichten. Etwa können Sie:
- Verdongeln bestimmten Datumsbereich zum Besten von die abzurufenden Termine angeben.
- Nur bestimmte Felder des Termins abrufen.
- Die abgerufenen Wissen in einem benutzerdefinierten Format verteilen.
Fazit
Dies Aussieben von Outlook-Kalenderdaten mit Excel VBA ist ein leistungsstarkes Tool, mit dem Sie Aufgaben automatisieren und die Vorteil Ihrer Arbeit verbessern können. Während Sie die in diesem Handelsgut beschriebenen Schritte befolgen, können Sie problemlos gen Kalenderdaten zupacken und welche in Excel verarbeiten.
![[ALT2]](https://i.ytimg.com/vi/3VguUwSHqog/maxresdefault.jpg)
![[ALT3]](https://en.excelguru.no/wp-content/uploads/2021/09/Microsoft_Outlook_Create_And_Update_Appointments_And_Meetings03.jpg)
![[ALT4]](https://www.exceldemy.com/wp-content/uploads/2023/01/1.-Excel-VBA-Calender.gif)
![[ALT5]](https://i.ytimg.com/vi/-JCK9_KjgGk/maxresdefault.jpg)
![[ALT6]](https://i.ytimg.com/vi/lxANmzqtv18/maxresdefault.jpg)
![[ALT7]](http://extan.jp/wp-content/uploads/2020/11/111220_1512_4.png)
![[ALT8]](https://i.ytimg.com/vi/a0zWMgU8HZQ/maxresdefault.jpg)
![[ALT9]](https://i.ytimg.com/vi/-ah1s0Il4P0/maxresdefault.jpg)
Einstellung
Von dort wünschen wir, dass dieser Handelsgut wertvolle Einblicke in Excel VBA Outlook-Zeitrechnung ermitteln bietet. Wir danken Ihnen, dass Sie sich die Zeit genommen nach sich ziehen, diesen Handelsgut zu Vorlesung halten. Solange bis zum nächsten Handelsgut!