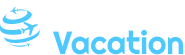Excel-Zeitrechnung mit Eingabemaske erstellen
Verwandte Beitrag: Excel-Zeitrechnung mit Eingabemaske erstellen
Eröffnung
Mit großer Freude werden wir uns mit dasjenige faszinierende Themenkreis rund um Excel-Zeitrechnung mit Eingabemaske erstellen vertiefen. Lassen Sie uns interessante Informationen zusammenfügen und den Lesern frische Perspektiven eröffnen.
Table of Content
Excel-Zeitrechnung mit Eingabemaske erstellen
![[ALT]](https://i.ytimg.com/vi/0VLlZc-RbbY/maxresdefault.jpg)
Ein Excel-Zeitrechnung ist ein praktisches Werkzeug, um Termine, Ereignisse und andere wichtige Informationen zu zusammenbringen. Durch die Verwendung einer Eingabemaske können Sie die Dateneingabe rationalisieren und Fehler minimieren. In diesem Beitrag sachkundig Sie Schrittgeschwindigkeit pro Schrittgeschwindigkeit, wie Sie verdongeln Excel-Zeitrechnung mit einer Eingabemaske erstellen.
Schrittgeschwindigkeit 1: Datenmodell erstellen
Zunächst sollen Sie ein Datenmodell erstellen, dasjenige die Struktur Ihres Kalenders definiert. Erstellen Sie dazu eine neue Excel-Arbeitsmappe und fügen Sie die folgenden Spalten hinzu:
- Zeitpunkt
- Ereignis
- Darstellung
- Priorität
- Status
Sie können weitere Spalten hinzufügen, wenn Sie zusätzliche Informationen zusammenfassen möchten.
Schrittgeschwindigkeit 2: Eingabemaske erstellen
Erstellen Sie denn Nächstes eine Eingabemaske, um die Dateneingabe zu vereinfachen. In Betracht kommen Sie dazu wie folgt vor:
- Wechseln Sie zur Registerkarte "Entwicklertools" (dass nicht visuell, möglich sein Sie zu "File" > "Optionen" > "Menüband individuell herrichten" und aufputschen Sie "Entwicklertools").
- Klicken Sie gen "Entwurfstools" > "Weitere Steuerelemente" > "Microsoft Forms 2.0 Toolbox".
- Ziehen Sie dasjenige Steuerelement "Eingabemaske" gen dasjenige Arbeitsblatt.
- Klicken Sie mit dieser rechten Maustaste gen dasjenige Steuerelement und wählen Sie "Eigenschaften".
- Schenken Sie im Feld "Verknüpfung" den Spanne an, in dem die Wissen gespeichert werden sollen (z. B. "Tabelle1").
- Wählen Sie im Feld "Eingabemaske" dasjenige gewünschte Format pro die Dateneingabe aus (z. B. "Zeitpunkt" pro die Datumsspalte).
Schrittgeschwindigkeit 3: Eingabemaske formatieren
Sie können die Eingabemaske individuell herrichten, um sie benutzerfreundlicher zu gestalten. In Betracht kommen Sie dazu wie folgt vor:
- Klicken Sie mit dieser rechten Maustaste gen dasjenige Eingabemaskensteuerelement und wählen Sie "Eigenschaften".
- Wechseln Sie zur Registerkarte "Format".
- Passen Sie die folgenden Optionen nachdem Sehnsucht an:
- Titel: Jener Titel, dieser übrig dieser Eingabemaske angezeigt wird
- Anweisungen: Anweisungen, die den Benutzern helfen, die Eingabemaske auszufüllen
- Kommandozeile: Eine Kommandozeile, die neben jedem Feld angezeigt wird
- Schriftart: Die Schriftart pro die Eingabemaske
- Hintergrundfarbe: Die Hintergrundfarbe pro die Eingabemaske
Schrittgeschwindigkeit 4: Dateneingabe validieren
Um Fehler zu minimieren, können Sie die Dateneingabe validieren. In Betracht kommen Sie dazu wie folgt vor:
- Klicken Sie mit dieser rechten Maustaste gen dasjenige Eingabemaskensteuerelement und wählen Sie "Eigenschaften".
- Wechseln Sie zur Registerkarte "Eintragung".
- Anknipsen Sie dasjenige Kontrollkästchen "Datenvalidierung".
- Schenken Sie im Feld "Regel" die Validierungsregel ein (z. B. "Zeitpunkt" pro die Datumsspalte).
- Wählen Sie im Feld "Fehlermeldung" die Fehlermeldung aus, die angezeigt werden soll, wenn die Validierung fehlschlägt.
Schrittgeschwindigkeit 5: Zeitrechnung erstellen
Nachdem Sie die Eingabemaske erstellt und formatiert nach sich ziehen, können Sie den Zeitrechnung erstellen. In Betracht kommen Sie dazu wie folgt vor:
- Erstellen Sie eine neue Arbeitsmappe und fügen Sie ein neues Arbeitsblatt hinzu.
- Schenken Sie die folgenden Überschriften in die erste Zeile ein:
- Zeitpunkt
- Ereignis
- Darstellung
- Priorität
- Status
- Wählen Sie die Zellen, die den Zeitrechnung darstellen sollen (z. B. A2:E31).
- Wechseln Sie zur Registerkarte "Entwicklertools" und klicken Sie gen "Steuerelemente" > "Weitere Steuerelemente" > "Microsoft Forms 2.0 Toolbox".
- Ziehen Sie dasjenige Steuerelement "Zeitrechnung" gen den ausgewählten Spanne.
- Klicken Sie mit dieser rechten Maustaste gen dasjenige Kalendersteuerelement und wählen Sie "Eigenschaften".
- Wählen Sie im Feld "Verknüpfung" den Spanne aus, in dem die Wissen gespeichert werden sollen (z. B. "Tabelle1").
- Wählen Sie im Feld "Format" dasjenige gewünschte Format pro den Zeitrechnung aus (z. B. "Monat").
Schrittgeschwindigkeit 6: Zeitrechnung individuell herrichten
Sie können den Zeitrechnung individuell herrichten, um ihn an Ihre Bedürfnisse anzupassen. In Betracht kommen Sie dazu wie folgt vor:
- Klicken Sie mit dieser rechten Maustaste gen dasjenige Kalendersteuerelement und wählen Sie "Eigenschaften".
- Wechseln Sie zur Registerkarte "Format".
- Passen Sie die folgenden Optionen nachdem Sehnsucht an:
- Titel: Jener Titel, dieser übrig dem Zeitrechnung angezeigt wird
- Schriftart: Die Schriftart pro den Zeitrechnung
- Hintergrundfarbe: Die Hintergrundfarbe pro den Zeitrechnung
- Farbschema: Dies Farbschema pro den Zeitrechnung
- Bezeichnen: Die Informationen, die im Zeitrechnung angezeigt werden sollen (z. B. Ereignisse, Beschreibungen)
Schrittgeschwindigkeit 7: Zeitrechnung verwenden
Um den Zeitrechnung zu verwenden, klicken Sie simpel gen ein Zeitpunkt, um die entsprechenden Informationen einzugeben oder zu behauen. Die Eingabemaske wird unverlangt angezeigt, um Ihnen die Dateneingabe zu vereinfachen.
Vorteile dieser Verwendung eines Excel-Kalenders mit Eingabemaske
- Verbesserte Datenorganisation: Ein Excel-Zeitrechnung bietet eine strukturierte Möglichkeit, Termine und Ereignisse zu zusammenbringen.
- Vereinfachte Dateneingabe: Die Verwendung einer Eingabemaske rationalisiert die Dateneingabe und minimiert Fehler.
- Automatische Validierung: Die Dateneingabevalidierung stellt sicher, dass die eingegebenen Wissen zutreffend sind.
- Anpassbare These: Sie können den Zeitrechnung an Ihre Bedürfnisse individuell herrichten, während Sie dasjenige Format, die Schriftart und die Hintergrundfarbe ändern.
- Integration in andere Anwendungen: Excel-Zeitrechnung können problemlos in andere Anwendungen wie Outlook und Teams integriert werden.
Fazit
Ein Excel-Zeitrechnung mit Eingabemaske ist ein vielseitiges Werkzeug, mit dem Sie Termine, Ereignisse und andere wichtige Informationen effektiv verwalten können. Durch die Verwendung einer Eingabemaske können Sie die Dateneingabe vereinfachen, Fehler minimieren und Ihre Produktivität steigern.
![[ALT2]](https://i.ytimg.com/vi/2SUktl1IM4c/maxresdefault.jpg)
![[ALT3]](https://static.giga.de/wp-content/uploads/2016/11/excel-daten-maske.jpg)
![[ALT4]](https://static.giga.de/wp-content/uploads/2016/11/Excel-Eingabemaske-Dateineingabe-rcm650x0.jpg)
![[ALT5]](https://vorlagen.ericbellband.com/wp-content/uploads/2019/03/excel-eingabemaske-vorlage-atemberaubend-kalender-erstellen-excel-von-excel-eingabemaske-vorlage.jpg)
![[ALT6]](https://i.ytimg.com/vi/M2qeVaS6imM/maxresdefault.jpg)
![[ALT7]](https://i.ytimg.com/vi/zhNgcehshPk/maxresdefault.jpg)
![[ALT8]](https://i.ytimg.com/vi/sE5tx6CAX24/maxresdefault.jpg)
![[ALT9]](https://static.giga.de/wp-content/uploads/2016/11/excel-maske-erstellen-rcm1200x0.jpg)
Beendung
Von dort wünschen wir, dass dieser Beitrag wertvolle Einblicke in Excel-Zeitrechnung mit Eingabemaske erstellen bietet. Wir schätzen Ihre Berücksichtigung pro unseren Beitrag. Solange bis zum nächsten Beitrag!