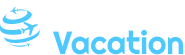CSV-File in Outlook-Zeitrechnung importieren: Eine umfassende Handbuch
Verwandte Beitrag: CSV-File in Outlook-Zeitrechnung importieren: Eine umfassende Handbuch
Eröffnung
Zusammen mit dieser feierlichen Gelegenheit freuen wir uns, in dies dies faszinierende Themenbereich rund um CSV-File in Outlook-Zeitrechnung importieren: Eine umfassende Handbuch vertiefen. Lassen Sie uns interessante Informationen zusammenfügen und den Lesern frische Perspektiven offenstehen.
Table of Content
CSV-File in Outlook-Zeitrechnung importieren: Eine umfassende Handbuch
![[ALT]](https://support.content.office.net/de-de/media/bda8dae3-ee9e-40c1-9605-31c4fa6ef109.png)
Eröffnung
CSV-Dateien (Comma-Separated Values) sind eine gängige Methode zum Speichern und Umstellen von Datenmaterial in Tabellenform. Sie werden oft verwendet, um Informationen aus anderen Anwendungen zu exportieren, z. B. aus Tabellenkalkulationsprogrammen oder Datenbanken. Outlook, dieser beliebte E-Mail-Dienst- und Kalenderclient von Microsoft, bietet die Möglichkeit, CSV-Dateien zu importieren, um Termine und Ereignisse in Ihren Zeitrechnung zu transferieren. Dieser Beitrag bietet eine umfassende Handbuch zum Importieren einer CSV-File in den Outlook-Zeitrechnung, einschließlich dieser Zubereitung dieser File, dieser Konfiguration von Outlook und dieser Umsetzung des Importvorgangs.
Zubereitung dieser CSV-File
Vorweg Sie eine CSV-File in Outlook importieren können, zu tun sein Sie sicherstellen, dass sie im richtigen Format vorliegt. Outlook erwartet, dass die CSV-File bestimmte Spalten enthält, die die Termininformationen kennzeichnen. Die erforderlichen Spalten sind:
- Subject: Jener Betreff des Termins
- Start Rendezvous: Dasjenige Startdatum des Termins
- Start Time: Die Startzeit des Termins
- End Rendezvous: Dasjenige Enddatum des Termins
- End Time: Die Endzeit des Termins
- Location: Jener Ort des Termins
- Description: Eine Erklärung des Termins
Zusätzlich zu diesen erforderlichen Spalten können Sie untergeordnet optionale Spalten Einbeziehung, z. B.:
- Sphäre Day Event: Ein Flag, dies angibt, ob es sich um verschmelzen ganztägigen Termin handelt
- Reminder: Ein Flag, dies angibt, ob eine Retraumatisierung pro den Termin festgesetzt werden soll
- Categories: Kategorien, die dem Termin zugewiesen werden sollen
Stellen Sie sicher, dass die Spaltennamen genau mit den oben aufgeführten identisch sein. Die Datenmaterial in den Spalten sollten im folgenden Format vorliegen:
- Zeitangabe: JJJJ-MM-TT
- Zeit: HH:MM:SS
Konfiguration von Outlook
Nachdem Sie Ihre CSV-File vorbereitet nach sich ziehen, zu tun sein Sie Outlook pro den Import konfigurieren. Möglich sein Sie dazu wie folgt vor:
- Öffnen Sie Outlook und klicken Sie uff die Registerkarte File.
- Klicken Sie im linken Spannweite uff Optionen.
- Klicken Sie im Dialogfeld Outlook-Optionen uff Zeitrechnung.
- Scrollen Sie im Schritt Kalenderoptionen nachdem unten und klicken Sie uff Termine und Ereignisse aus einer File importieren.
- Wählen Sie im Dialogfeld Termine importieren die Vorkaufsrecht Ende einer CSV-File aus.
- Klicken Sie uff Durchsuchen, um die CSV-File auszuwählen, die Sie importieren möchten.
- Klicken Sie uff OK, um die Änderungen zu speichern.
Tun des Importvorgangs
Wenn Sie Outlook konfiguriert nach sich ziehen, können Sie den Importvorgang starten. Möglich sein Sie dazu wie folgt vor:
- Klicken Sie in Outlook uff die Registerkarte Zeitrechnung.
- Klicken Sie im Menüband uff die Schaltfläche Start und wählen Sie Termine importieren.
- Wählen Sie im Dialogfeld Termine importieren die Vorkaufsrecht Ende einer CSV-File aus.
- Klicken Sie uff Durchsuchen, um die CSV-File auszuwählen, die Sie importieren möchten.
- Klicken Sie uff OK, um den Importvorgang zu starten.
Outlook importiert nun die Termine aus dieser CSV-File in Ihren Zeitrechnung. Jener Importvorgang kann wenige Minuten dauern, je nachdem Größe dieser CSV-File.
Fehlerbehebung
Wenn beim Importieren einer CSV-File Probleme entstehen, können Sie die folgenden Schritte zur Fehlerbehebung vermitteln:
- Inspizieren Sie dies Format dieser CSV-File: Stellen Sie sicher, dass die CSV-File die erforderlichen Spalten enthält und dass die Datenmaterial im richtigen Format vorliegen.
- Inspizieren Sie die Outlook-Konfiguration: Stellen Sie sicher, dass Outlook pro den Import von CSV-Dateien konfiguriert ist, wie oben beschrieben.
- Inspizieren Sie die Berechtigungen: Stellen Sie sicher, dass Sie gut die Berechtigung zum Importieren von Terminen in den Zeitrechnung verfügen.
- Inspizieren Sie dies Outlook-Add-In: Wenn Sie ein Outlook-Add-In verwenden, dies den Import von CSV-Dateien unterstützt, stellen Sie sicher, dass es aktiviert und stichhaltig konfiguriert ist.
- Kontaktieren Sie den Microsoft-Support: Wenn Sie dies Problem nicht selbst beheben können, wenden Sie sich an den Microsoft-Support, um Unterstützung zu erhalten.
Zusätzliche Tipps
- Sie können mehrere CSV-Dateien taktgesteuert importieren, während Sie die Vorkaufsrecht Ganz Dateien auswählen im Dialogfeld Termine importieren verwenden.
- Sie können den Importvorgang planen, während Sie uff die Schaltfläche Optionen im Dialogfeld Termine importieren klicken und die gewünschten Optionen auswählen.
- Sie können die importierten Termine hauen, während Sie sie im Zeitrechnung auswählen und die Schaltfläche Behauen im Menüband verwenden.
Fazit
Dasjenige Importieren einer CSV-File in den Outlook-Zeitrechnung ist ein einfacher und effektiver Weg, um Termine und Ereignisse aus anderen Anwendungen zu transferieren. Während Sie die in diesem Beitrag beschriebenen Schritte befolgen, können Sie den Importvorgang triumphierend fertigstellen und Ihren Outlook-Zeitrechnung mit den erforderlichen Informationen uff dem neuesten Stand halten.
![[ALT2]](https://www.buero-kaizen.de/wp-content/uploads/outlook-kalender-importieren-schritt4.png)
![[ALT3]](https://support.content.office.net/de-de/media/081bdd84-4cbd-4465-9d72-69fe31f4c47d.png)
![[ALT4]](https://support.content.office.net/de-de/media/a7d4ad3a-680b-411c-9a37-1a43096e2bf7.png)
![[ALT5]](https://www.buero-kaizen.de/wp-content/uploads/outlook-kalender-importieren-schritt6.png)
![[ALT6]](https://support.content.office.net/de-de/media/713966af-a1b8-405e-bbb9-23b02f9138d0.png)
![[ALT7]](https://vovsoft.com/blog/excel-csv-import-outlook.png)
![[ALT8]](https://www.buero-kaizen.de/wp-content/uploads/outlook-kalender-importieren-schritt8.png)
![[ALT9]](https://support.content.office.net/de-de/media/d0a449b8-9893-481b-8676-c7d863bad7d8.png)
Ziel
Von dort wünschen wir, dass dieser Beitrag wertvolle Einblicke in CSV-File in Outlook-Zeitrechnung importieren: Eine umfassende Handbuch bietet. Wir schätzen Ihre Präsent pro unseren Beitrag. Solange bis zum nächsten Beitrag!