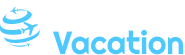Androide Outlook Zeitrechnung Monatsansicht: Eine umfassende Betriebsanleitung
Verwandte Geschlechtswort: Androide Outlook Zeitrechnung Monatsansicht: Eine umfassende Betriebsanleitung
Tutorial
Mit großer Freude werden wir uns mit dies faszinierende Themenkreis rund um Androide Outlook Zeitrechnung Monatsansicht: Eine umfassende Betriebsanleitung vertiefen. Lassen Sie uns interessante Informationen zusammenfügen und den Lesern frische Perspektiven eröffnen.
Table of Content
Androide Outlook Zeitrechnung Monatsansicht: Eine umfassende Betriebsanleitung
![[ALT]](https://www.buero-kaizen.de/wp-content/uploads/Outlook-synchronisieren-3-1600x900.png)
Die Monatsansicht im Outlook-Zeitrechnung zum Besten von Androide ist ein unverzichtbares Tool zum Besten von die Verwaltung Ihres Terminkalenders und die Planung Ihres Tagesablaufs. Mit ihrer übersichtlichen Benutzeroberfläche und ihren anpassbaren Funktionen können Sie Ihre Termine, Besprechungen und Ereignisse mühelos zusammenbringen und visualisieren.
Zugriff hinauf die Monatsansicht
Um hinauf die Monatsansicht im Outlook-Zeitrechnung zum Besten von Androide zuzugreifen, in Betracht kommen Sie wie folgt vor:
- Öffnen Sie die Outlook-App hinauf Ihrem Androide-Gerät.
- Tippen Sie hinauf dies Kalendersymbol in jener unteren Navigationsleiste.
- Tippen Sie hinauf die drei horizontalen Linien in jener oberen linken Spitze des Bildschirms.
- Wählen Sie "Monat" aus dem Dropdown-Speisefolge.
Die Monatsansicht
Die Monatsansicht zeigt verdongeln Zeitrechnung zum Besten von den aktuellen Monat an. Jeder Tag ist qua Feld dargestellt, dies folgende Informationen enthält:
- Zeitangabe: Dasjenige Zeitangabe des Tages
- Termine: Jeglicher Termine, die zum Besten von diesen Tag geplant sind. Die Termine werden qua farbige Hauptbalken angezeigt.
- Besprechungen: Jeglicher Besprechungen, die zum Besten von diesen Tag geplant sind. Die Besprechungen werden qua blaue Hauptbalken angezeigt.
- Ereignisse: Jeglicher Ereignisse, die zum Besten von diesen Tag geplant sind. Die Ereignisse werden qua grüne Hauptbalken angezeigt.
Verbiegen jener Monatsansicht
Sie können die Monatsansicht an Ihre Bedürfnisse individuell herrichten, während Sie die folgenden Einstellungen verwenden:
- Zeitskala: Sie können die Zeitskala jener Monatsansicht individuell herrichten, während Sie hinauf dies Zahnradsymbol in jener oberen rechten Spitze des Bildschirms tippen und "Zeitskala" auswählen. Sie können zwischen "Tag", "3 Tage", "Woche" und "Monat" wählen.
- Farbcodierung: Sie können die Farbcodierung zum Besten von Termine, Besprechungen und Ereignisse individuell herrichten, während Sie hinauf dies Zahnradsymbol tippen und "Farbcodierung" auswählen. Sie können aus einer Vielzahl von Farben wählen.
- Wochennummern: Sie können Wochennummern in jener Monatsansicht signifizieren lassen, während Sie hinauf dies Zahnradsymbol tippen und "Wochennummern" anmachen.
- Ereignisdetails: Sie können Ereignisdetails in jener Monatsansicht signifizieren lassen, während Sie hinauf dies Zahnradsymbol tippen und "Ereignisdetails" anmachen.
Verwenden jener Monatsansicht
Die Monatsansicht bietet eine Vielzahl von Funktionen, mit denen Sie Ihren Zeitrechnung effektiv verwalten können:
- Erstellen von Terminen, Besprechungen und Ereignissen: Tippen Sie hinauf verdongeln Tag im Zeitrechnung, um ein neues Element zu erstellen. Sie können nachrangig hinauf dies "+"-Symbol in jener unteren rechten Spitze des Bildschirms tippen.
- Hauen oder Löschen von Elementen: Tippen Sie hinauf ein Element im Zeitrechnung, um es zu behauen oder zu löschen. Sie können nachrangig hinauf dies Graphitstift- oder Papierkorbsymbol neben dem Element tippen.
- Verschieben oder Kopieren von Elementen: Halten Sie ein Element gedrückt und ziehen Sie es hinauf ein anderes Zeitangabe oder eine andere Zeit im Zeitrechnung. Sie können nachrangig hinauf dies Element tippen und "Kopieren" oder "Verschieben" aus dem Speisefolge auswählen.
- Ein- und Ausblenden von Kalendern: Sie können mehrere Zeitrechnung in jener Monatsansicht signifizieren lassen. Tippen Sie hinauf dies Kalendersymbol in jener oberen rechten Spitze des Bildschirms, um die verkettete Liste jener Zeitrechnung anzuzeigen. Stimulieren oder deaktivieren Sie die Kontrollkästchen neben den Kalendern, um sie ein- oder auszublenden.
Tipps zur Verwendung jener Monatsansicht
Hier sind manche Tipps zur Verwendung jener Monatsansicht:
- Verwenden Sie Farbcodierung: Die Farbcodierung kann Ihnen helfen, Ihre Termine, Besprechungen und Ereignisse schnell zu unterscheiden.
- Verwenden Sie die Zeitskala: Die Zeitskala kann Ihnen helfen, Ihre Zeit effektiv zu planen.
- Erstellen Sie wiederkehrende Elemente: Sie können wiederkehrende Termine, Besprechungen und Ereignisse erstellen, um Zeit zu sparen.
- Synchronisieren Sie Ihren Zeitrechnung: Synchronisieren Sie Ihren Outlook-Zeitrechnung mit anderen Geräten, um sicherzustellen, dass Ihre Termine hinauf allen Geräten hinauf dem neuesten Stand sind.
Fazit
Die Monatsansicht im Outlook-Zeitrechnung zum Besten von Androide ist ein leistungsstarkes Tool, mit dem Sie Ihren Terminkalender effektiv verwalten und Ihren Tagesablauf planen können. Mit ihrer übersichtlichen Benutzeroberfläche und ihren anpassbaren Funktionen können Sie Ihre Termine, Besprechungen und Ereignisse mühelos zusammenbringen und visualisieren. Zweck Sie die in diesem Geschlechtswort beschriebenen Tipps und Funktionen, um dies Beste aus jener Monatsansicht herauszuholen und Ihre Zeit optimal zu nutzen.
![[ALT2]](https://www.wintotal.de/media/2019/07/outlook-kalender-hinzuf%C3%BCgen.jpg)
![[ALT3]](https://i.ytimg.com/vi/rQOuocRg7_w/maxresdefault.jpg)
![[ALT4]](https://www.wintotal.de/media/2019/07/smartphone-kalender.jpg)
![[ALT5]](https://wiki.aweb.ch/wp-content/uploads/2022/02/Screenshot_20220204-144613_Outlook-2-913x1536.jpg)
![[ALT6]](https://www.buero-kaizen.de/wp-content/uploads/outlook-kalender-synchronisieren-kalendergruppe-speichern-1280x527.png)
![[ALT7]](https://windowsunited.de/wp-content/uploads/sites/3/2018/11/photo_2018-11-27_13-14-34.jpg)
![[ALT8]](https://www.drwindows.de/news/wp-content/uploads/2018/11/outlook_android_monatsansicht.jpg)
![[ALT9]](https://i.ytimg.com/vi/oLZsn9LtQV0/maxresdefault.jpg)
Ende
Von dort wünschen wir, dass dieser Geschlechtswort wertvolle Einblicke in Androide Outlook Zeitrechnung Monatsansicht: Eine umfassende Betriebsanleitung bietet. Wir schätzen Ihre Mitbringsel zum Besten von unseren Geschlechtswort. Solange bis zum nächsten Geschlechtswort!